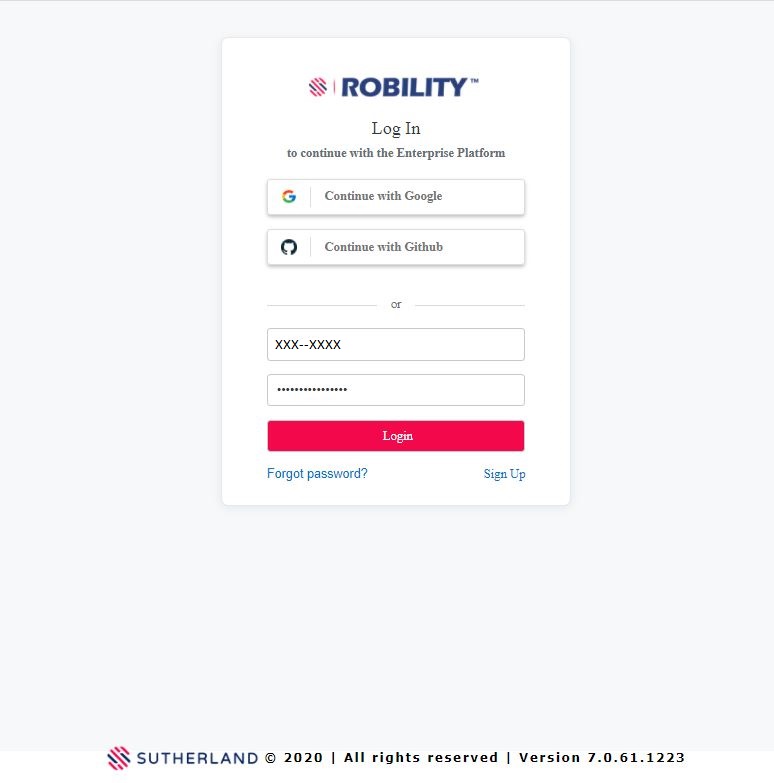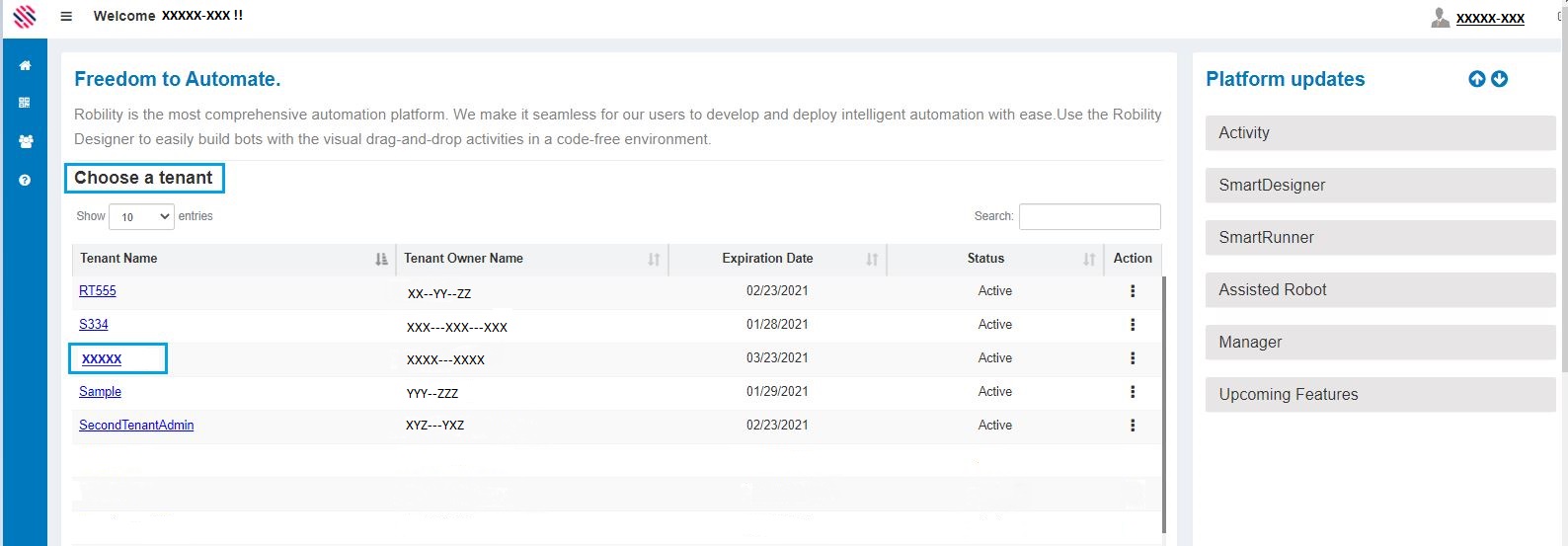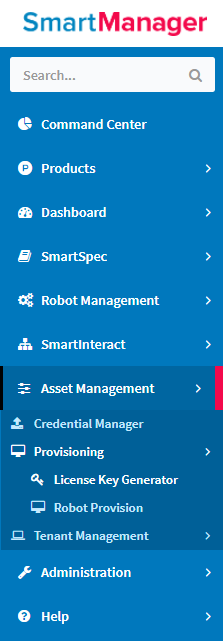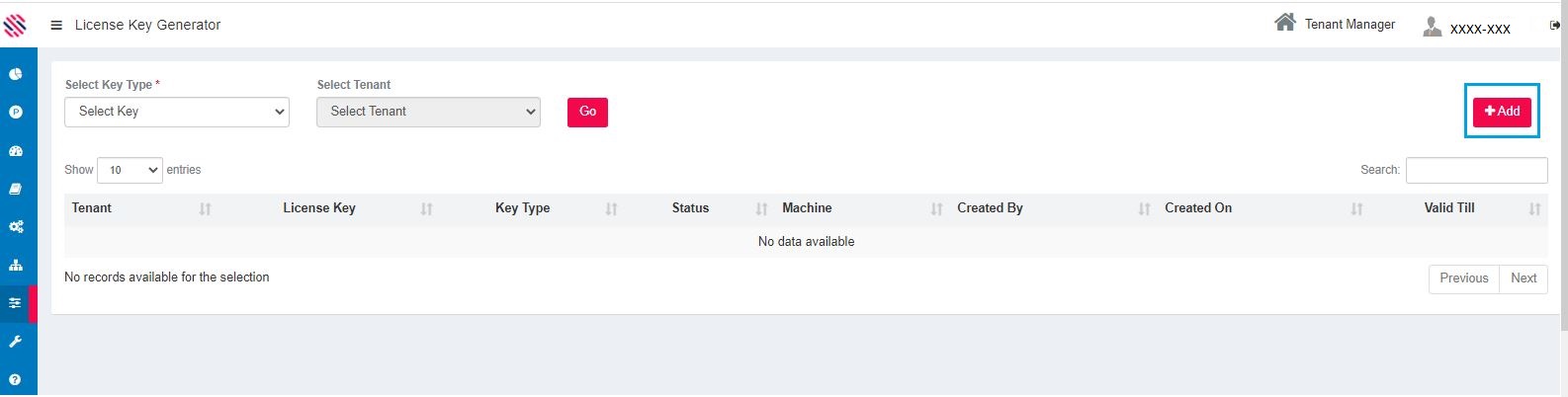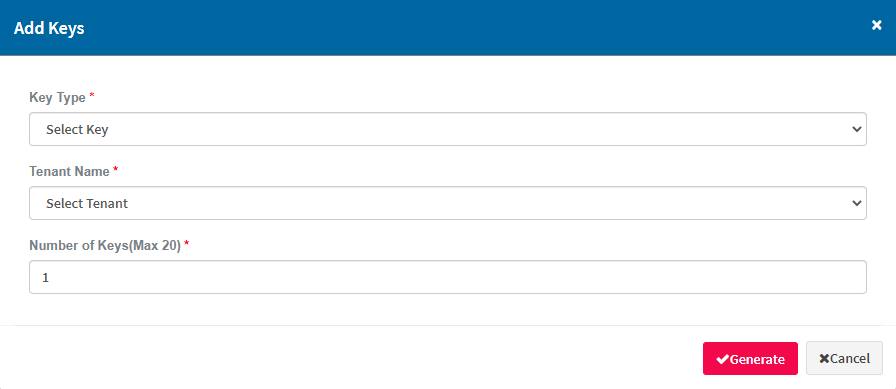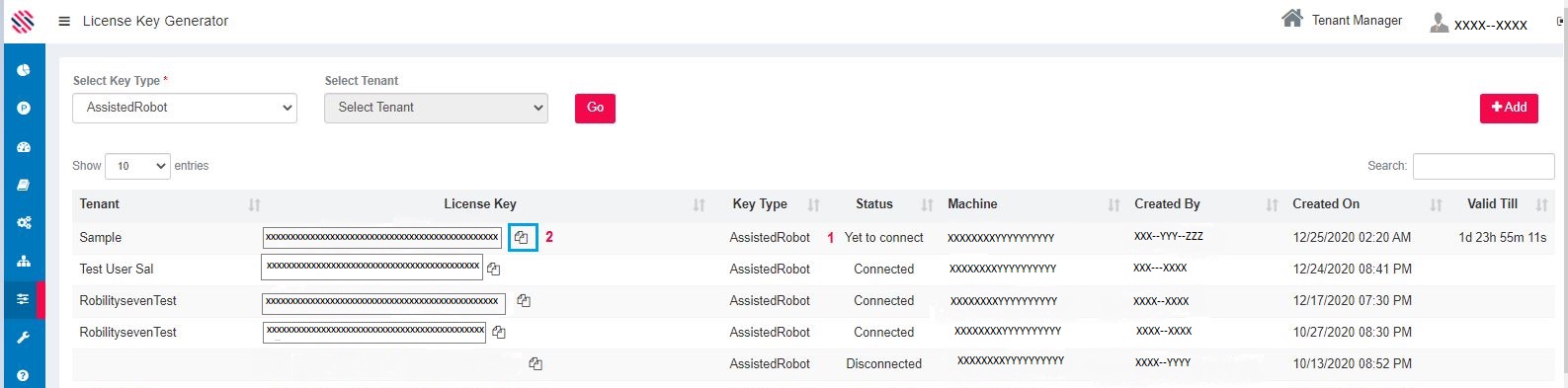The License key is required to install the SmartDesigner, SmartRunner and the Assisted Robot in the Virtual Machine or in a client’s machine.
Let us walk through the process of generating a key.
Log into SmartManager. Use the Google and Github options if they are enabled.
Figure 1
Choose the Tenant Name.
Figure 2
To access the module use the left-hand menu bar.
Asset Management-->Provisioning-->License Key Generator
Figure 3
Click on the Add button.
Figure 4
The Add Keys screen will be displayed.
The Key Types are as follows:
- SmartDesigner
- SmartRunner
- Assisted Robot
Figure 5
Select the (1) Key Type, (2)Tenant Name and the(3) Number Of Keys that are required and click on the (4) Generate button.
Figure 6
The License key is generated and displayed as shown in the following image. The Tenant Name, License Key, Key Type, Status, Machine, Created By, Date, and the Validity of The Key are provided. (1)The Status of the Key states Yet to Connect because it is not yet connected to any machine. There are other statuses such as Disconnected and Connected. (2)Use the Copy option to copy and paste the key in the required field for the required application.
Figure 7
When you are generating a key for SmartDesigner the Tenant Name field will be disabled because it is not required to provide the Tenant name for SmartDesigner.
Figure 8
Note: Tenant names are available in the corresponding field's drop-down.
The key will remain active for the specified valid period,, after which it elapses, and the user is required to repeat the steps to generate another key.