Once deployed, the robot (workflow) can be rolled back by choosing the previous version. Explanation follows.
Figure 1
Robot Management-->Robot Deployment
Let us consider the following example:
The Tenant Name: Robility seven Test
The Project Name: Robility 7
Robot Name: Robility seven
Version #: 52
Environment: Live Version
(1)Select the Environment
(2) Select the Tenant
(3) Select the Project.
(4) Click on the Go button.
(5) Make note of the version that needs to be rolled back.
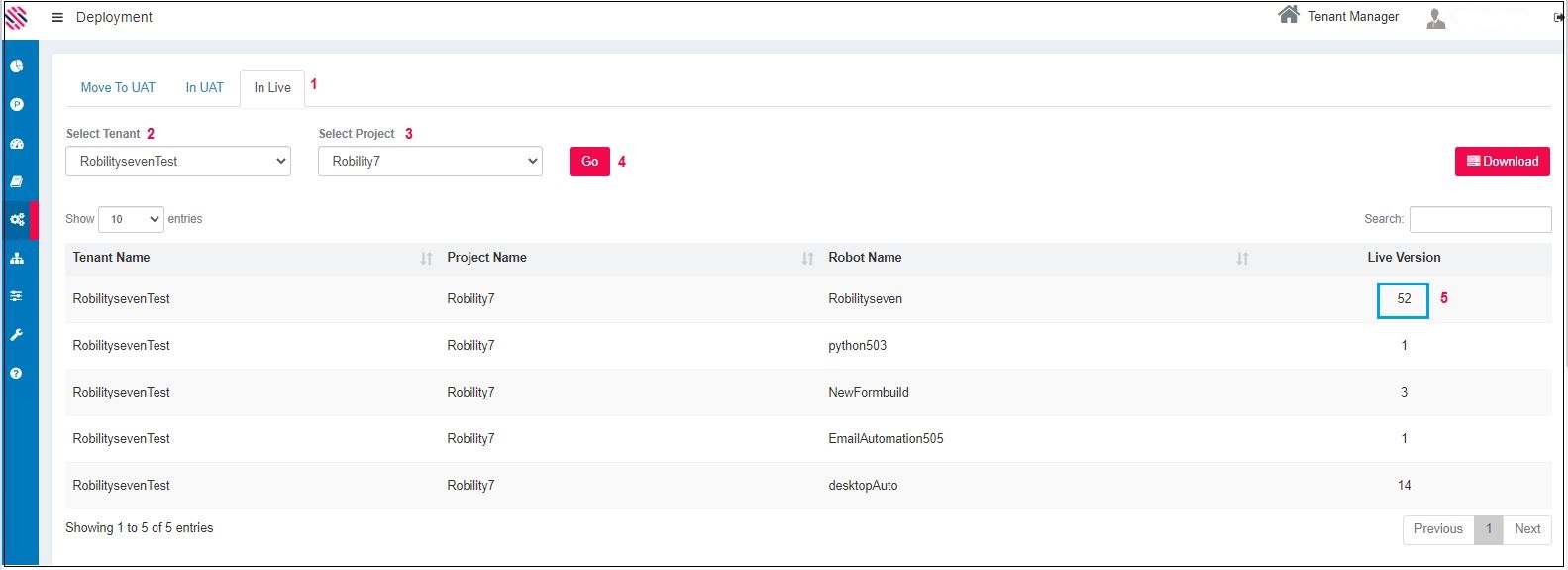
Figure 2
Go to the previous environment, namely, In UAT and select the same Tenant and Project. The Robot Name and In UAT Versions are displayed. Select the row by clicking on it. Select the the Deploy option on the top right.
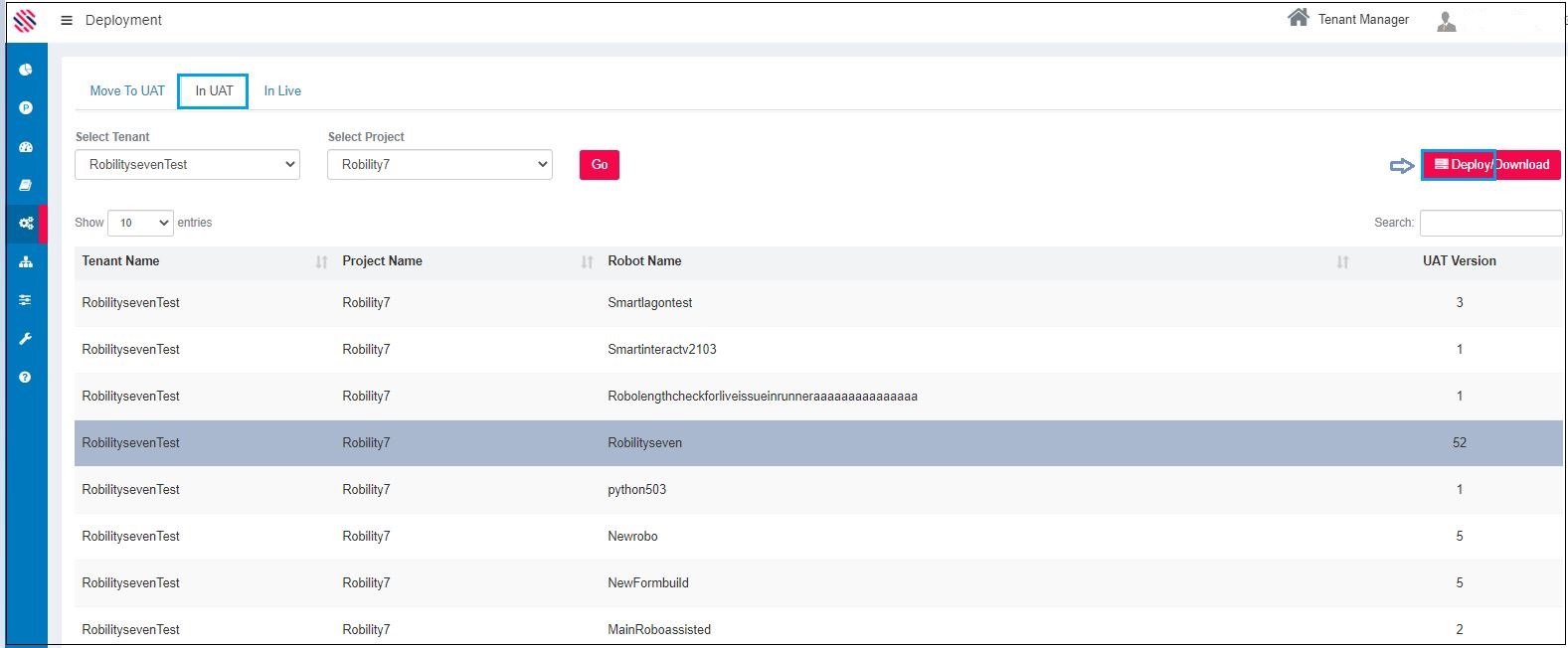
Figure 3
Robot List By Version screen will be displayed. Select the previous version or the version one feels is the best option for the current scenario. In the following example the previous version (51) is selected. Click on the Deploy button.
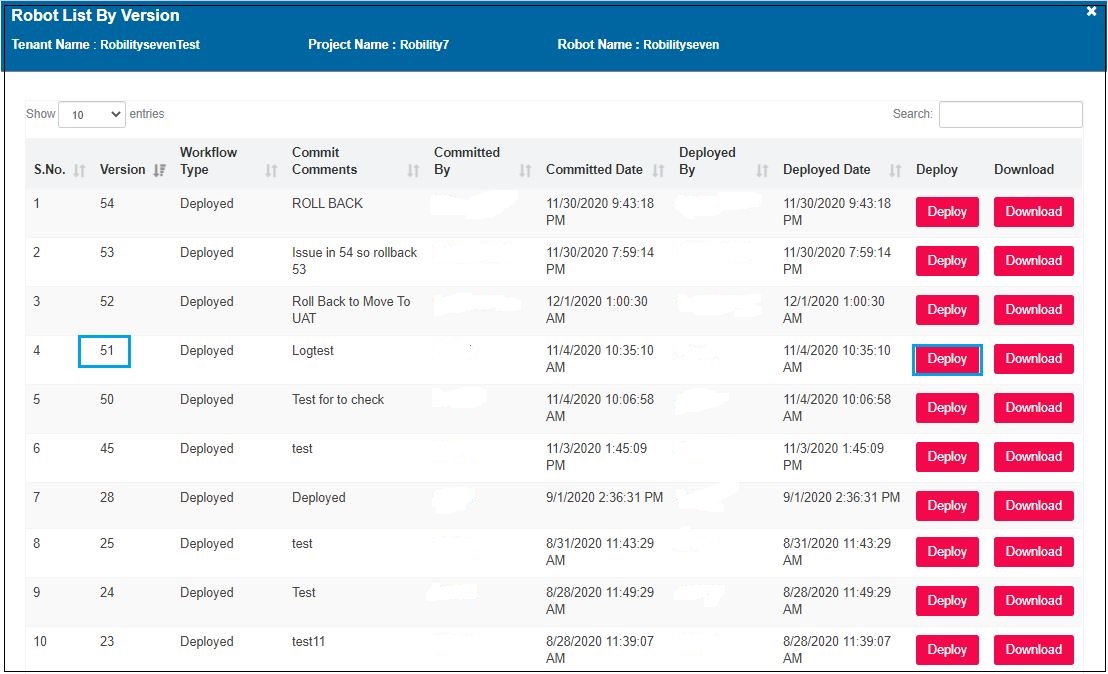
Figure 4
Provide appropriate comments and click on the Proceed button.
Figure 5
One will get a reiterating message.
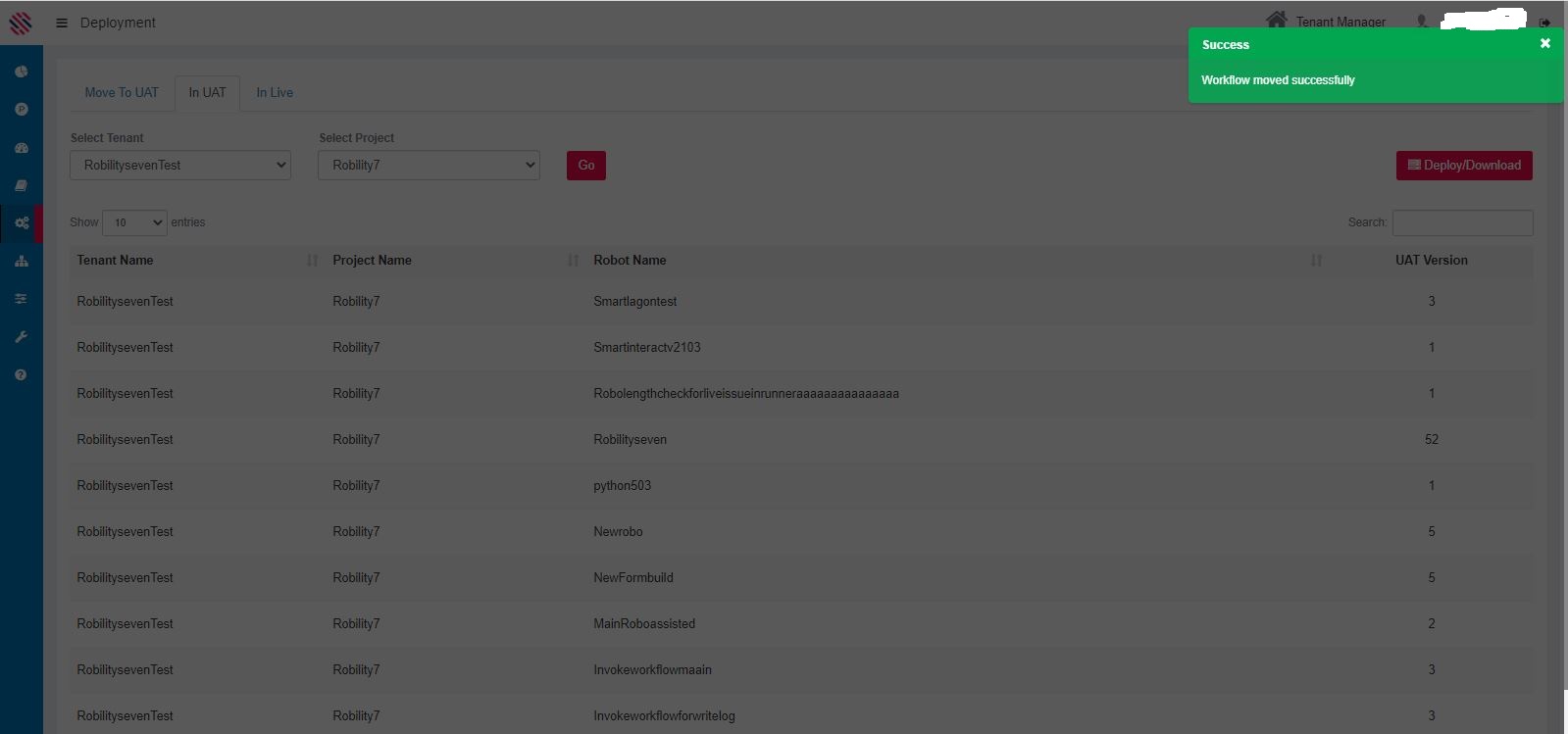
Figure 6
The workflow’s previous version will be moved successfully to the Live environment as displayed in the following image.
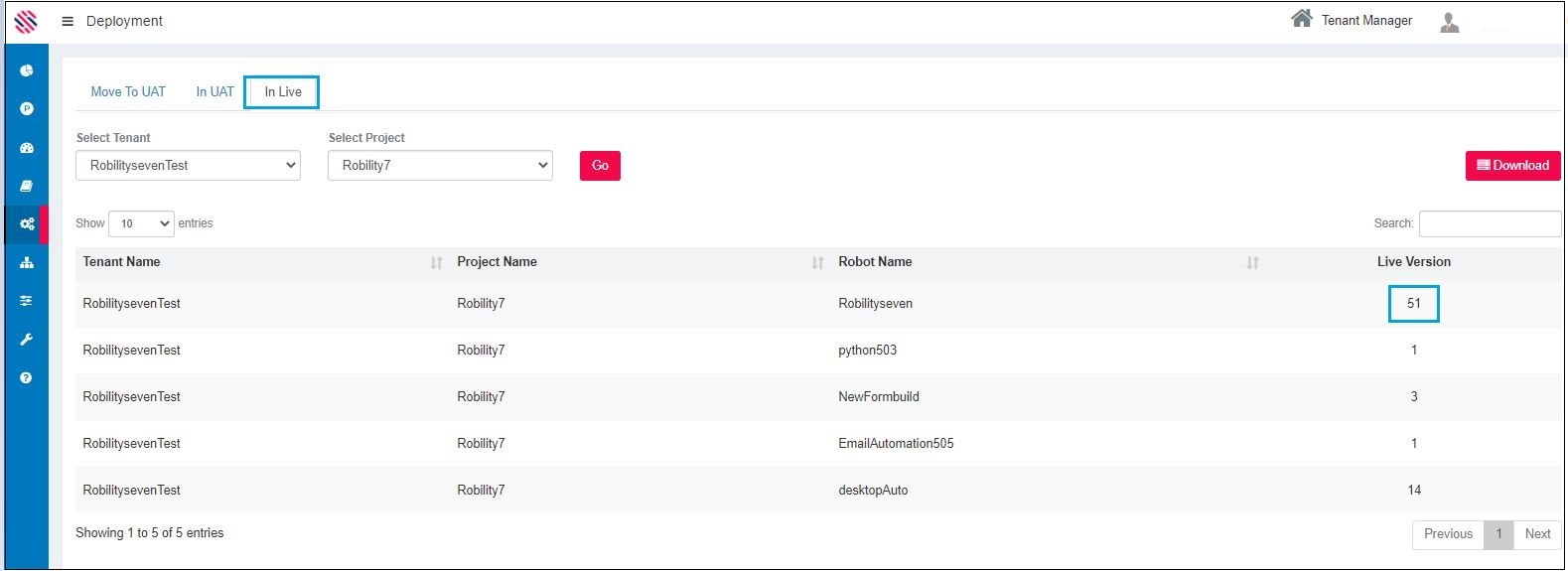
Figure 7
You can download by clicking on the row to select it. Access the Robot List By version screen. Refer figure 9.
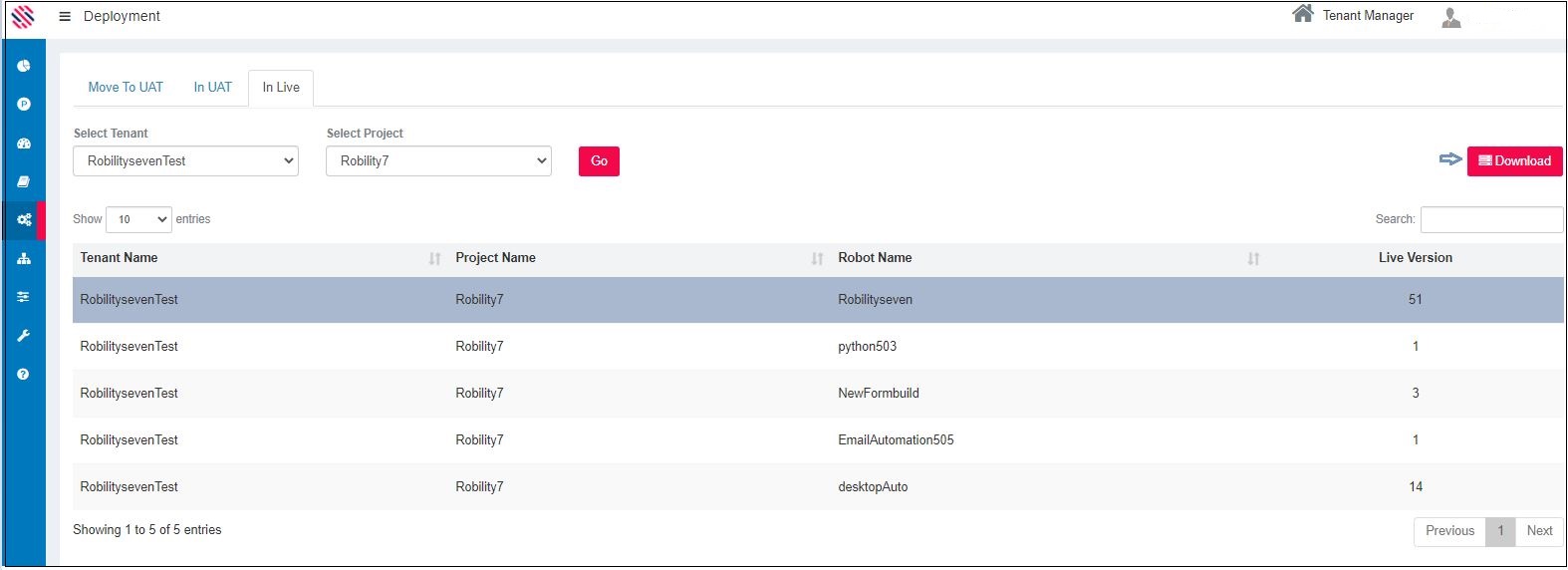
Figure 8
Select the required version and click on the Download option.
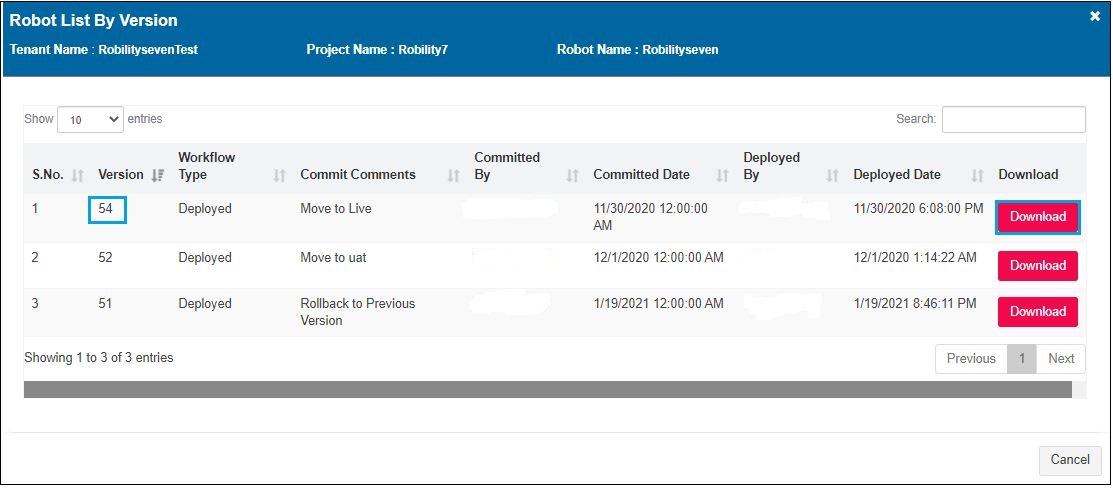
Figure 9
Click on the proceed button to download the required version.
Figure 10