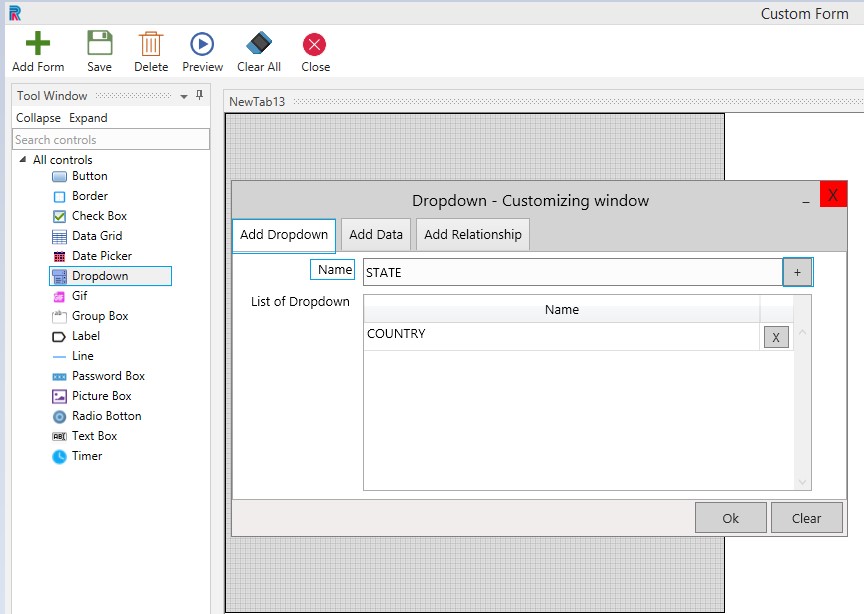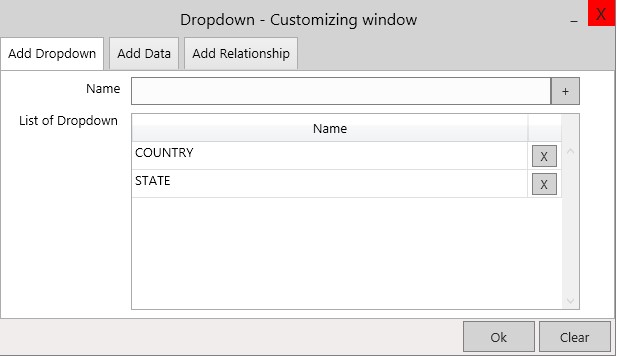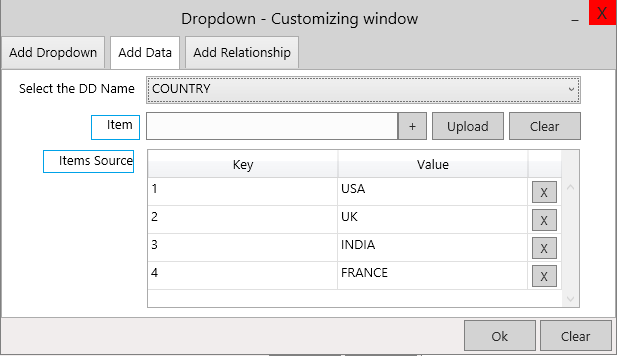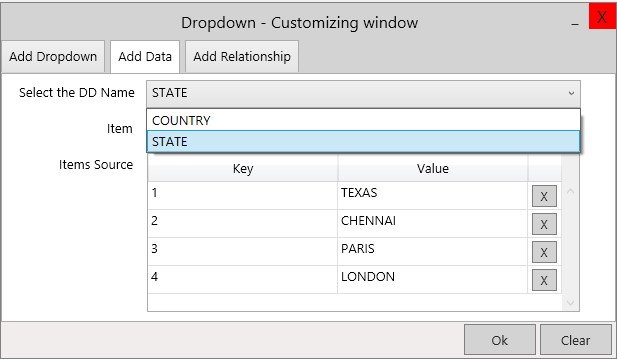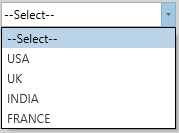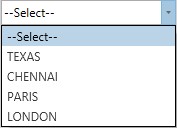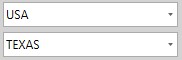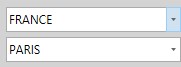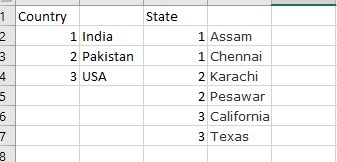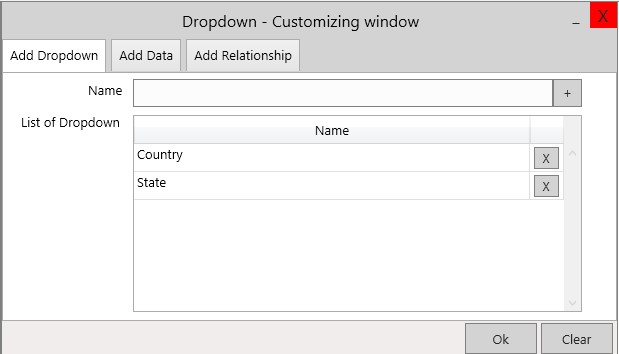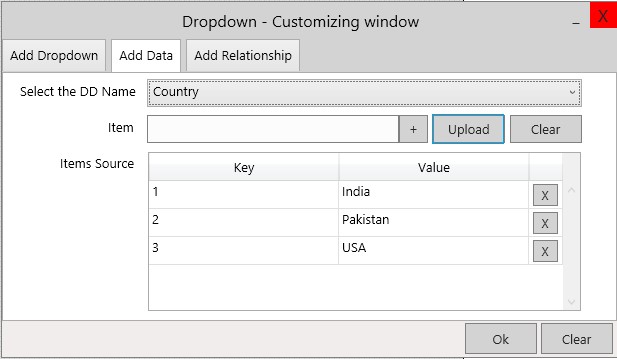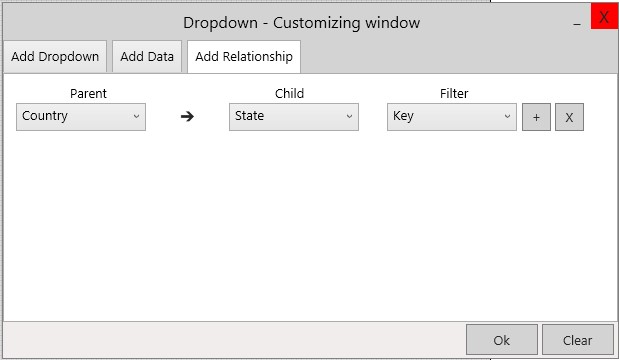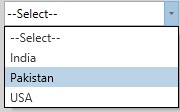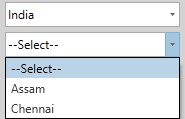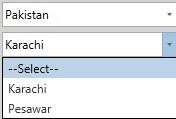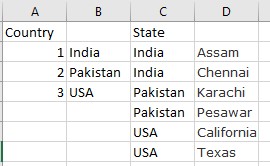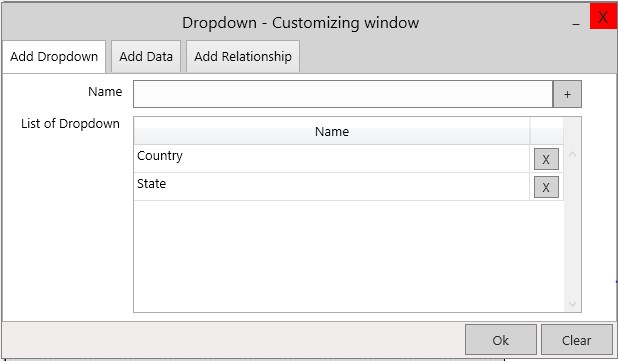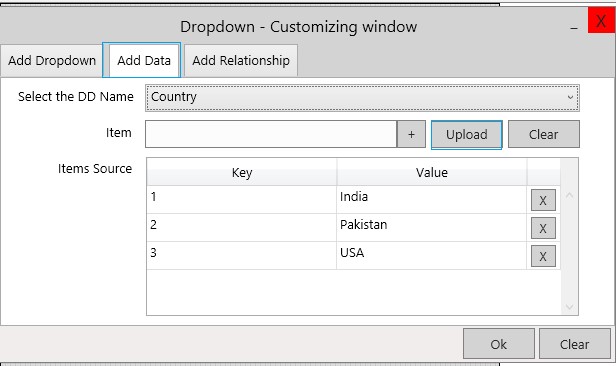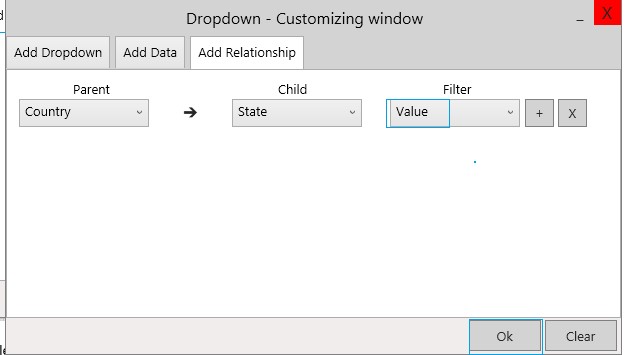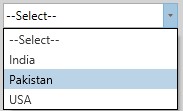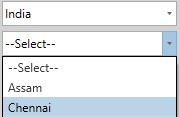Dropdown
Adding Dropdowns Without Relationships.
Drag and drop a Dropdown control on the custom form. Add Dropdown is the first step. Specify the Name of the dropdown you want to create and click on the Plus symbol to add the same.
Figure 1
Similarly, once again click on the plus symbol to add another dropdown (State).
Figure 2
Proceed to click on Add Data to add items or values for each dropdown. That is, country and state in our example. They will be listed in the Items Source. You will find names of countries added to the Country dropdown. .
Figure 3
Do the same for State by selecting the DD Name and provide subsequent values. Click on Ok.
Figure 4
Now you can preview and both the dropdowns with the specified values will be displayed. And each value can be selected to its counterpart.
Figure 5 Figure 5.1
Figure 5.2 Figure 5.3
Adding Dropdowns With Relationships
If you want to build relationships between dropdowns and their items, you must use excel sheet with predefined data in a specific manner.
- Parent and child should have key and value pair
- Child key column may contain Parent key or value details
- Based on this, the relationship will be built. If user passes Parent key to the child key column, then relationship is key or if parent value is given to the child key column, then relationship is value.
Filter Key
First column will always be key, second column will be value. Create similar child keys (1,1) (2,2) (3,3) for each parent. Therefore, India= Assam and Chennai. Pakistan=Karachi and Pesawar. USA= California and Texas.
Figure 6
Drag and drop a dropdown control and precisely add Headers, such as Country and State as given in the above excel sheet.
Figure 7
Click on Add Data and upload the excel file with the countries and state. It will get displayed.
Figure 8
Click on the Add Relationship tab and Select the Parent, child and in filter dropdown select, ÔÇ£KEY.ÔÇØ
Figure 9
The created dropdown will be displayed for preview. The parent and child keys will be perfectly aligned for selection.
Figure 10
Figure 10.1 Figure 10.2 Figure 10.3
Filter Value
When you build relationship with values, same parent values (India, India, Pakistan, Pakistan, USA, USA) is given to child keys.
Figure 11
Add the Country and state just like it is in the excel sheet.
Figure 12
Upload the excel file with the defined data.
Figure 13
In Add Relationship, select "Value." Click on Ok.
Figure 14
Preview and see that parent value is given to child key.
Figure 15
Figure 15.1 Figure 15.2 Figure 15.3