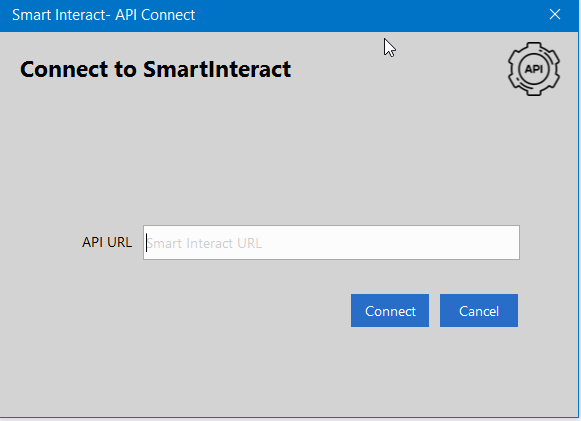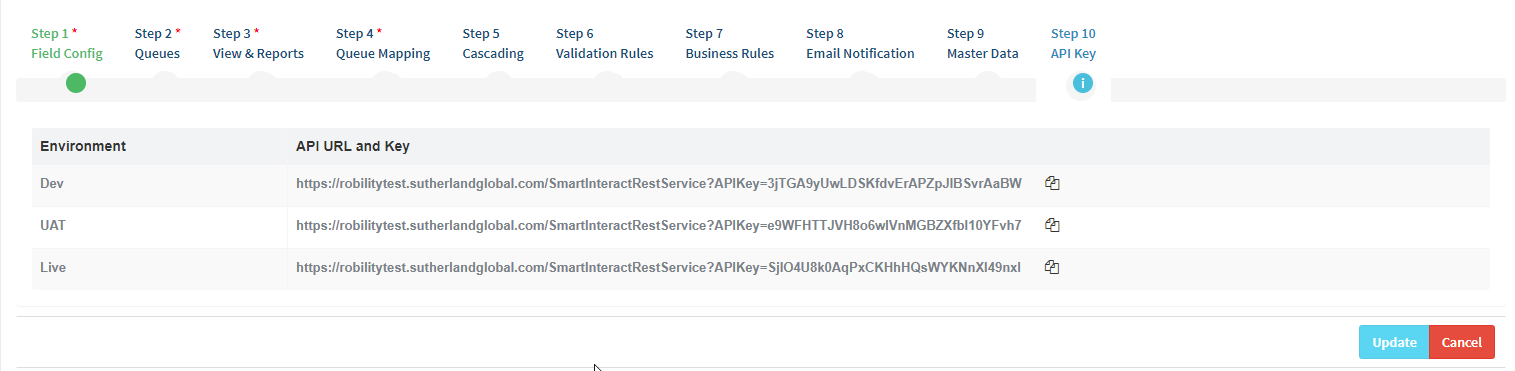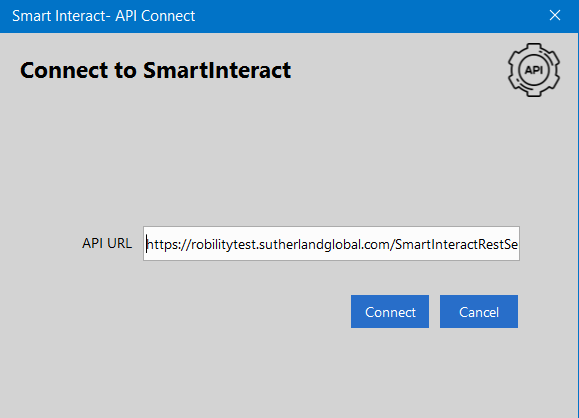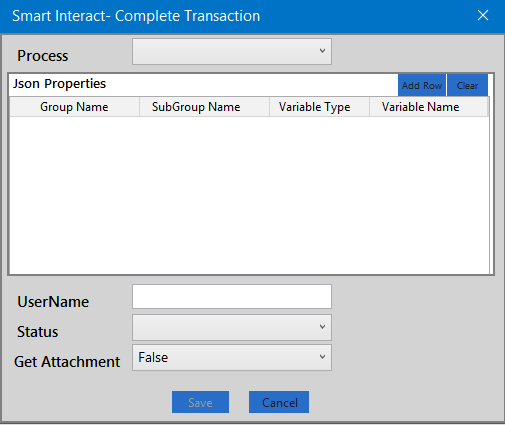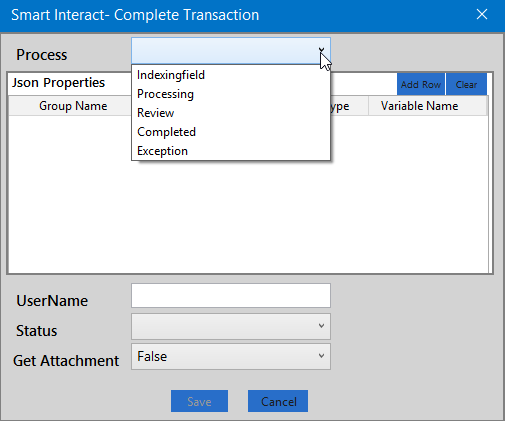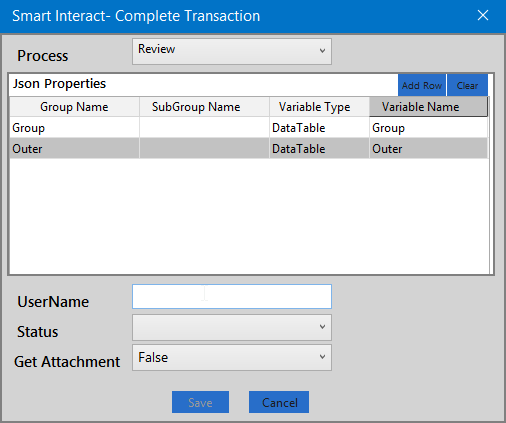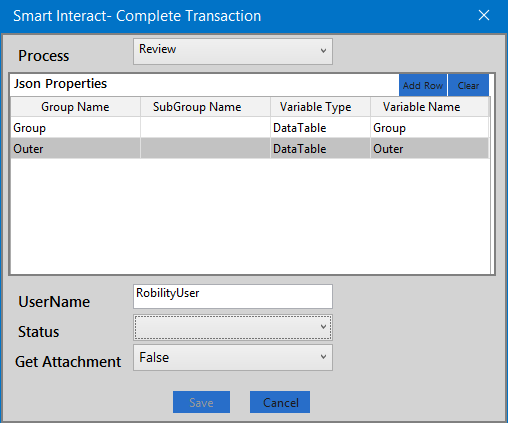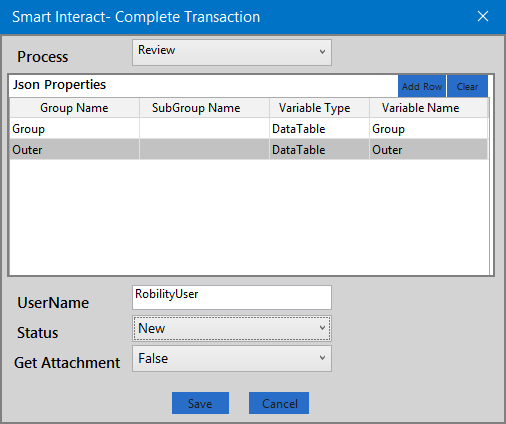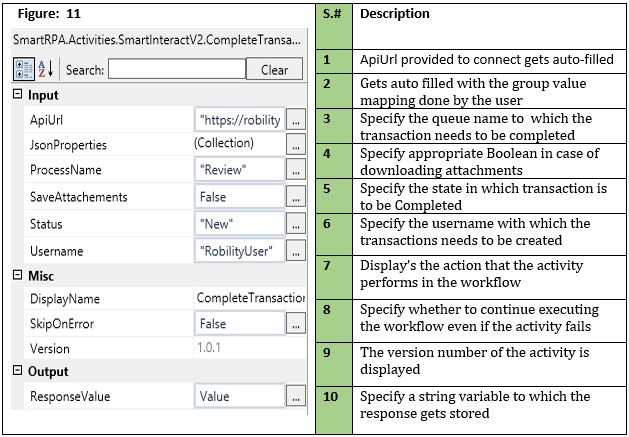When to use the Complete Transaction activity
When a transaction is to be moved to the next queue this activity can be used. A wizard guides you to complete the activity designing.
Figure 1
|
Activity Name |
Picture |
|
Complete Transaction |
|
Drag and drop the add complete transaction into the flowchart, double click on the activity
Figure 2
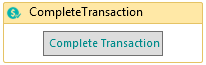
Click on the Complete Transaction option, a wizard pops up as shown below,
Figure 3
The unique API URL input shall be available in the project setup menu,
SmartInteractà ConfigurationàProject SetupàChoose the project from the dropdownàStep 10 API Key
Figure 4
URL key is environment specific, copy the appropriate key and paste it to the API URL field in the wizard.
Figure 5
Click on the connect option. a new screen loads to choose the preferred values.
Figure 6
From the process drop down choose the queue from which the transaction is to be completed.
Figure 7
Choose the group name available in the group name drop down and map it to the appropriate Datatable variable.
Figure 8
Provide the syntax (e.g. environment. username) which returns the name of the user that had fetched the transaction or hardcode the value in the username field.
Figure 9
Select the status in which the transaction needs to be fetched from the previous queue, the drop down has 2 options
1. New
2. Locked
The next option is to choose if any attachment is to be downloaded in the transaction that is get, user to choose either of the Boolean based on the requirement.
Figure 10
Click Save to complete the wizard.