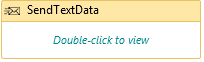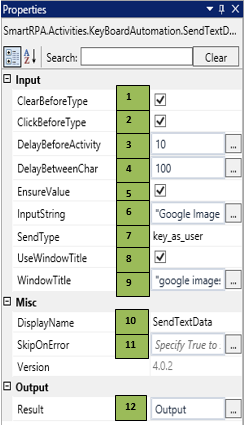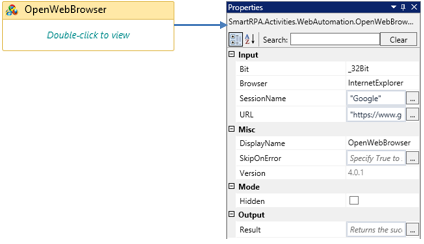The activities available in the Keyboard Automation package are used to replicate any keyboard input that is performed routinely by a human such as entering/sending text to fields or performing special functions in applications, using the shortcut keys.
SendTextData
When to use this activity
If you are required to enter a value in a certain area of the screen where the cursor is already positioned, the SendTextData activity can be used.
Figure 1
|
Activity Name |
Picture |
|
SendTextData |
|
Technical Reference
|
Figure 1.1
|
S.no |
Description |
|
1 |
Enables you to clear the characters that are already present in the field |
|
|
2 |
Enables you to make the bot click in the indicated field before feeding the text |
|
|
3 |
Enables you to delay the trigger of the activity |
|
|
4 |
Controls the speed at which the characters are keyed into the field. |
|
|
5 |
Validates whether the given data have been entered correctly |
|
|
6 |
Defines the hard-coded string or variable that is required to be entered in the specified field |
|
|
7 |
Selection from the dropdown is based on your requirement |
|
|
8 |
Enables you to enter the data in the specified window |
|
|
9 |
Contains the title of the required window |
|
|
10 |
Displays the action that the activity performs in the workflow |
|
|
11 |
Specify whether to continue executing the workflow even if the activity fails |
|
|
12 |
Define the condition that you prefer to validate. It supports only Boolean value |
![]() For SendType, there are multiple options to choose from. Entering the window's title name in the Windows Title field helps you send the given input/data only in the specified page.
For SendType, there are multiple options to choose from. Entering the window's title name in the Windows Title field helps you send the given input/data only in the specified page.
Scenario
Assume you are required to search Google Wiki from the website and save it on the desktop.
Illustration
![]() Activity: SendText activity is used to populate a field where the cursor is currently located with a value that has been assigned or hard-coded in a variable.
Activity: SendText activity is used to populate a field where the cursor is currently located with a value that has been assigned or hard-coded in a variable.
Let's start building the bot
Step 1 Open the SmartDesigner tool.
Step 2 Open a new workflow
Step 3 Drag an Open browser activity and connect it to the workflow.
- Go to the property section and fill in the details, enter the BrowserUniqueName activity as Google (It is essential that the unique name remains the same for all correlated activities)
- Select the Openbrowserbit activity based on your system configuration as 32 Bit/64 Bit
- Select the Openbrowserennum activity based on your requirement. Here, Internet Explorer is selected
- Enter the website link in the URL field.
Figure 1.2
Step 4 Drag a SendTextData activity and connect under the OpenBrowser activity.
- Select the "ClearBeforeType" checkbox to clear the characters that are already present in the field
- Selecting the "ClickBeforeType" checkbox enables you to make the bot click in the indicated field before feeding the text
- Enter the delay time in the "DelayBeforeActivity" field. It enables you to delay the trigger of the activity
- Based on your requirement, enter the delay time between characters in the "DelayBetweenChar" field. It controls the speed at which the characters are fed into the field
- Enter the input value in the "Keyin Text" field. Here, the text is hardcoded as "Google Image"
- As per requirement, select the SendType from the dropdown to enter the hardcoded value
- Based on your requirement, select the UseWindowTitle checkbox
- Enter the delay time in the "WaitTime" field. The field will be populated only after the wait time expires
- Declare a new variable data type as "Boolean" and enter the variable name in the "Output" field.
Figure 1.2