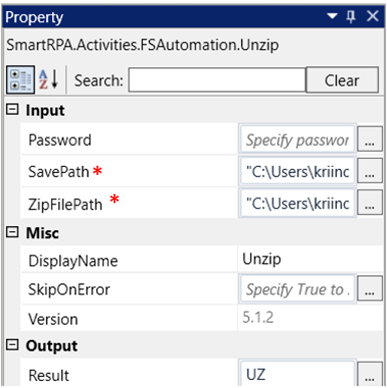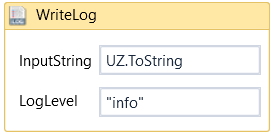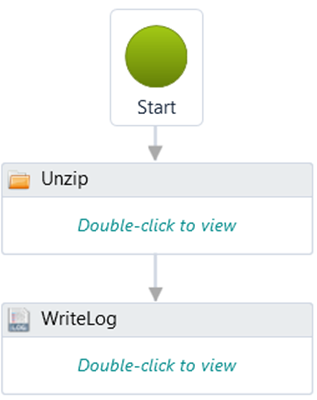This activity is used to unzip any previously zipped file or folder. It is used to extract files
from a compressed file or folder during run time. We can unzip a file or directory within
a shared folder, granted we have access to it.
Technical Reference
|
|
Password: This indicates the password of the file (if any) to be unzipped. It accepts only “String” datatype. |
|
|
SavePath: This indicates the path where the extracted files need to be saved. It accepts only “String” datatype. |
||
|
ZipFilePath: Choose the file path of the zipped folder from which the files must be extracted. It accepts only “String” datatype. |
||
|
MISC |
Display Name: Displays the name of the activity. The activity name can also be customized which will help in troubleshooting. |
|
|
SkipOnError: Specify the Boolean value as “True or False.” |
||
|
Version: It specifies the version of the FS automation feature in use. |
||
|
OUTPUT |
Result: It helps to view the execution state of the activity. It returns the values in Boolean format. |
*Represents mandatory fields to execute the workflow

Let’s see how this activity works,
1. Drag and drop a “Unzip” activity to the workflow.
2. Double click on the activity and enter the path where the file has to be saved.
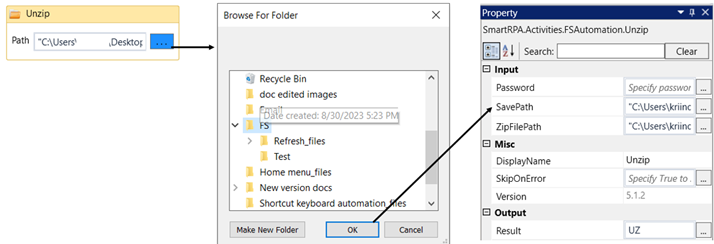
But to complete the execution of the activity we must navigate to the property section
and fill in other details.
3. Navigate to the property section.
a. Enter the save path in which the extracted files have to be saved.
(We can skip the previous step and enter the save path directly)
b. Enter the file path of the zipped folder from which the files have to
be extracted.
4. Declare a variable “UZ” in the “Result” box of the output segment.
5. Drag and drop a “Writelog” activity below this to see the success state of the activity. Here |
we ‘.ToString” extension with the variable to convert the “Boolean” datatype to “String” datatype.
6. Execute the workflow.
Click here to see how the activity works.