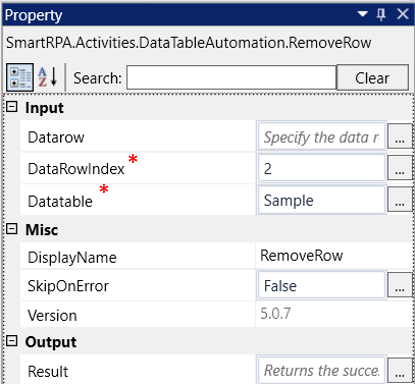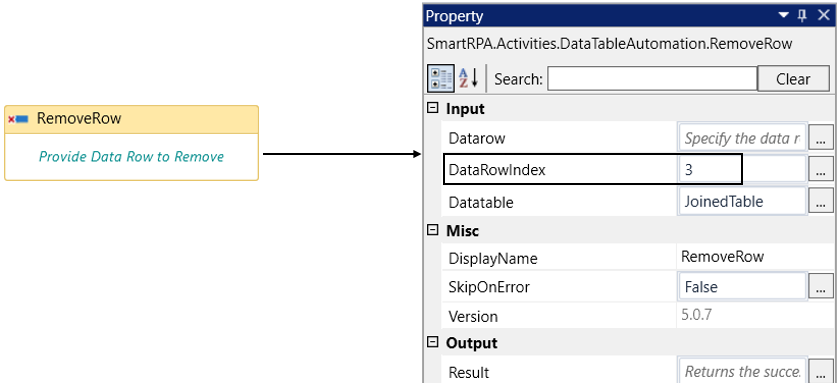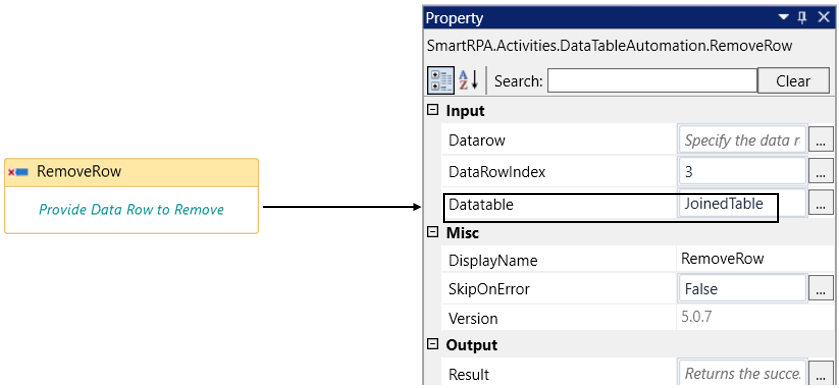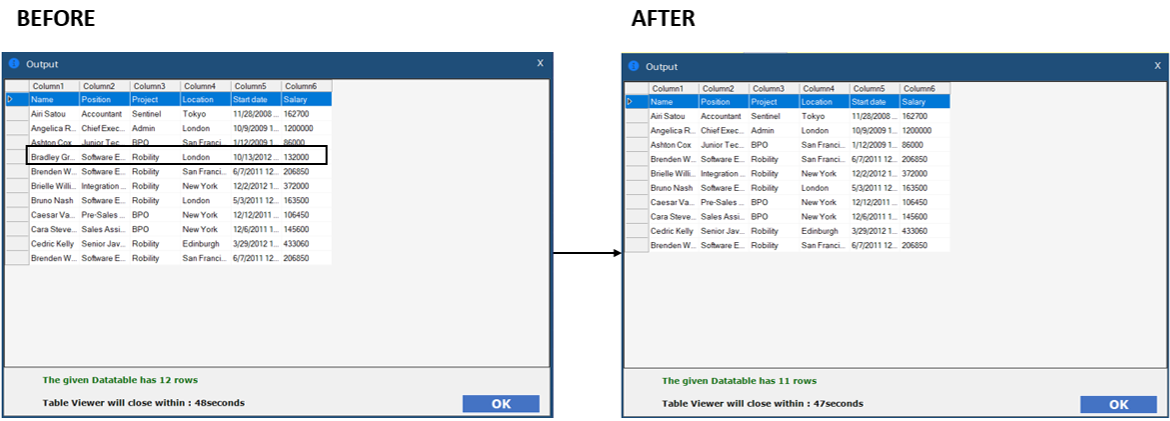This activity helps the user to remove a specified “Row” from the “input datatable.”
Technical Reference
|
INPUT |
Datarow: Enter the “Data Row” variable where the input is stored to remove from the table. You can employ either the "Datarow (variable)" or the "DataRowIndex (hardcoded value)" option to remove a column. This field accepts only “DataRow” datatype. If left blank, it will work with the "DataRowIndex" field if provided. |
|
|
DataRowIndex: Specify the “Index” position of the data row within the “Datatable” that you want to remove. The index position starts from 0. This field accepts only “Integer” datatype. If left blank, it will work with the "DataRow" field if provided. |
||
|
Datatable: Enter the "Input datatable" variable where the input data is stored. This parameter helps you to remove the “Row” from the “datatable”. This field only accepts the "datatable" data type. |
||
|
MISC
|
DisplayName: Displays the name of the activity. The activity name can also be customized to help in troubleshooting. |
|
|
SkipOnError: This setting determines whether to proceed with executing the workflow even if an error occurs. It only accepts Boolean values: "True" or "False". The default setting is "False". True: The workflow continues to the next step. False: The workflow halts if an error is encountered. None: If this option is left blank, the activity will inherently act as if set to "False". |
||
|
Version: It specifies the version of the Datatable automation feature in use |
||
|
OUTPUT |
Result: It helps to view the execution state of the activity. It returns the values in Boolean format. True: It indicates the activity has been executed successfully without any error. False: It indicates that the activity has been faulted due to some unexceptional error thrown. |
* Represents mandatory fields to execute the workflow.
Here's an example of how the RemoveRow activity works –In the following example, I am using the input values from the “Excel Sheet” utilized
to demonstrate in the Use case. To get a better understanding, click here.
(Refer the attached sample excel sheet in the use case).
1. Drag and drop the " RemoveRow " activity onto the designer pane.
a. This activity can only be utilized after the other “Datatable” activities.
b. It helps to remove the “Row” from existing datatable.
c. Here I am extracting the output as “Datatable” from the “Excel sheet” using the
“ReadRanges” activity from the “Excel Automation.” (Refer the Use case to get
detailed information).
i. “JoinedTable” is the output for the “datatable” which is declared here.
d. Navigating to the “DataRowIndex” in the properties of “RemoveRow” to provide
the index position of the row from the datatable.
i. Here I am specifying the “Index” position as “3”.
ii. The index of the Row starts from 0. In this case, I am removing the “fourth” row
from the table.
e. Moving to the “Datatable” property to provide the input to remove the row from
the table.
i. Here I am using the datatable “JoinedTable” extracted as output from the
“Excel sheet”.
2. Now, I have executed the workflow to remove the “Row” from the input
“Datatable.”
3. You can “Table Viewer” activity to view the removed rows from the table.
(Refer the activity to get detailed information.)
(Below is the sample of the output of the activity, here the “4th Row” will be removed)