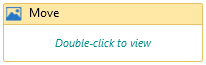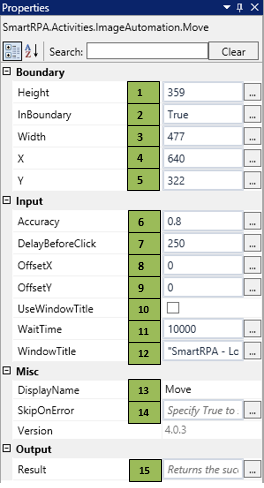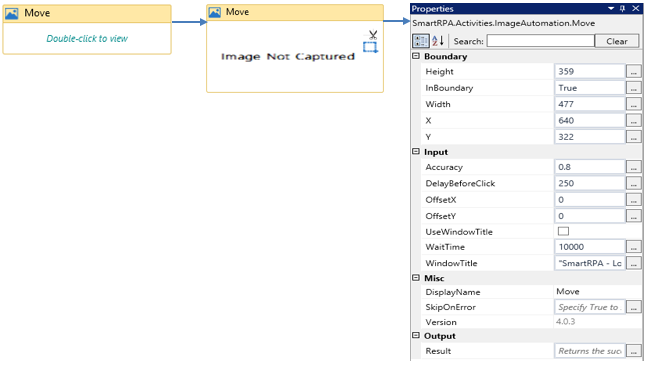When you want to move over an area of the content ,move activity can be used.
Figure 1
|
Activity Name |
Picture |
|
Move |
|
|
Figure 1.1
|
S.no |
Description |
|
1 |
Height gets auto-filled when the image that needs to be actioned is snipped |
|
|
2 |
Specify if the validation needs to be performed |
|
|
3 |
Width gets auto-filled when the image that needs to be actioned is snipped |
|
|
4 |
X gets auto-filled when the image that needs to be actioned is snipped |
|
|
5 |
Y gets auto-filled when the image that needs to be actioned is snipped |
|
|
6 |
Specify the accuracy rate of the image that needs to be actioned |
|
|
7 |
It enables you to delay the trigger of the activity |
|
|
8 |
Specify the coordinate to click over the image |
|
|
9 |
Specify the coordinate to click over the image |
|
|
10 |
This checkbox enables you to enter the data in the specified window |
|
|
11 |
Specify the amount of time to wait for the activity to terminate the execution |
|
|
12 |
It contains title of the required window |
|
|
13 |
Display Name property shows the action that the activity performs in the workflow |
|
|
14 |
It specifies whether to continue executing the workflow even if the activity fails |
|
|
15 |
Define the condition that you prefer to validate. It supports only Boolean value |
![]() InBoundary should be set as true if you want to identify the image within a boundary.
InBoundary should be set as true if you want to identify the image within a boundary.
Accuracy can be modified (based on the requirement) to identify the exact image.
Offset value should be specified if you want to click on the preferred point of the image.
![]() Activity: The move activity enables you to move to a particular point in the screen by feeding an image as the input.
Activity: The move activity enables you to move to a particular point in the screen by feeding an image as the input.
Step 2 Drag a Move activity and connect under Hold activity to move across and select a defined area in the screen.
- Double-click the activity and click on the snip symbol to snip the image until the point of selection
- Key in the Accuracy % value based on requirements
- Add preferred wait time in the WaitTime field (WaitTime value is in Milliseconds.)
Figure 1.2