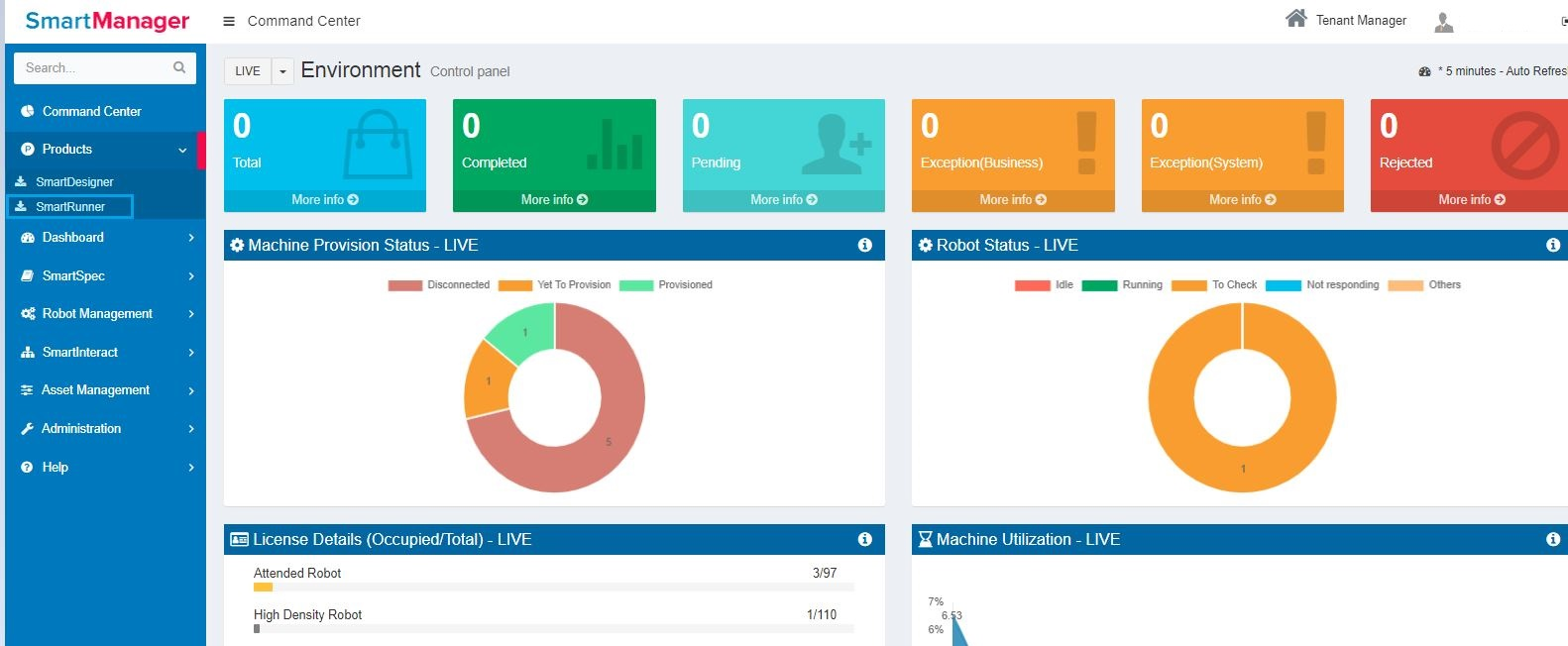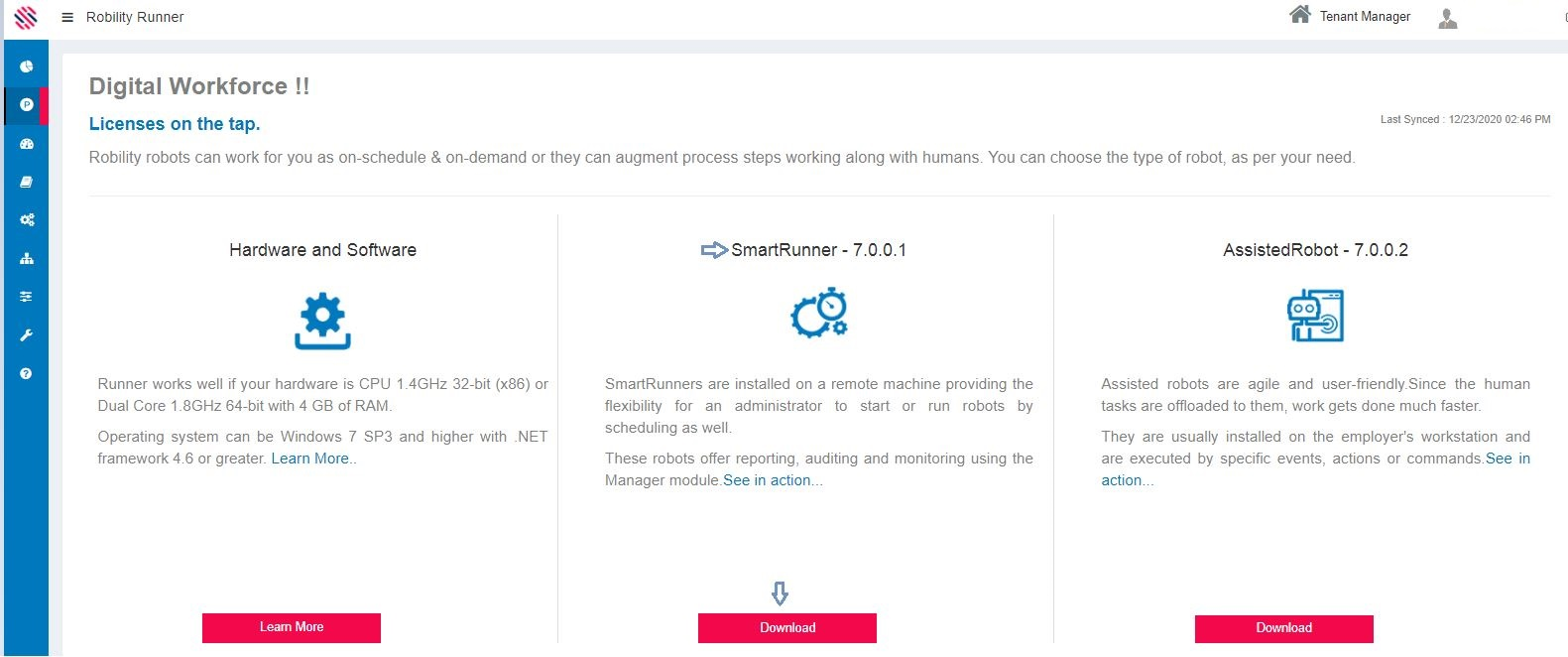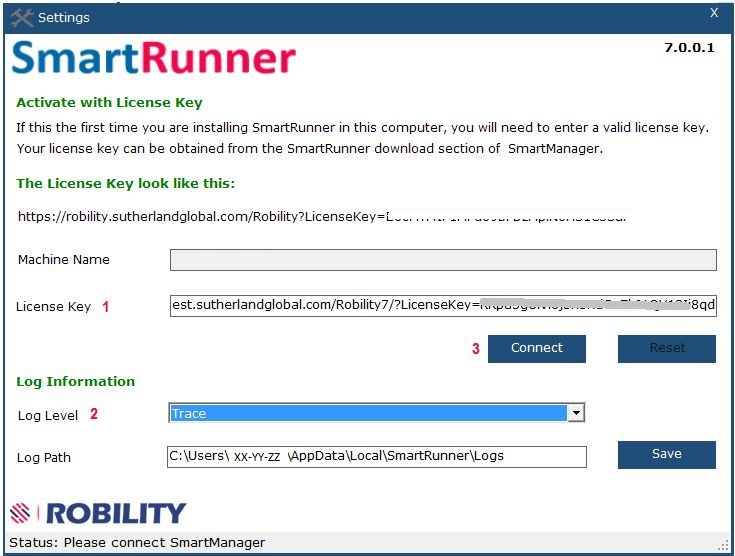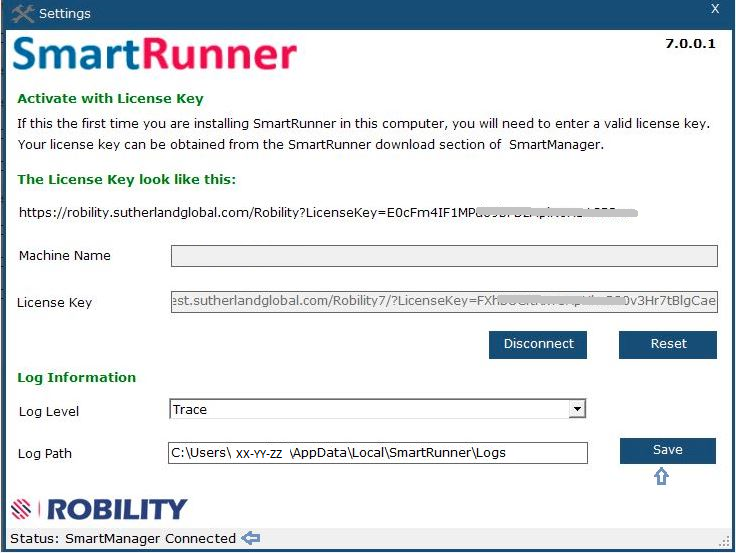In this section we will take a detailed walk-through of the specifications and the SmartRunner installation process.
System Requirements
Hardware Requirements
Figure 1
Software Requirements
Figure 2
Getting the Installer package
SmartManager-->Choose A Tenant--> Products-->SmartRunner-->Complete Installation Process-->Generate License Key--> Copy Paste Key in Designer Setting screen to connect with SmartManager
Login to SmartManager, click Products, select SmartRunner from the left-hand menu bar to access the SmartRunner download page.
Figure 3
Click on the download button to get the Runtime installer. In the following example, we are looking at downloading and installing the latest version of SmartRunner.
Figure 4
Follow through the installer wizard to complete the installation. A comprehensive explanation on the installation steps is provided for Assisted Robot.
Refer the following link:: https://robilitydocs.sutherlandglobal.com/node/206
Important: Note
The installation has to be performed by users with administrator privilege. Also note you will have to restart the system for all the services to correctly initialize.
After installation you will find the Runner icon available in the system tray.
Figure 5
Connect SmartRunner to SmartManager.
Right click on the SmartRunner icon and click on Settings.
Figure 5.1
It will direct you to the settings page as displayed in the following image.
(1)Paste the SmartManager URL and the License key in the given field. Click here to see how to generate the Key. Connect button will be enabled.
(2) Set the log level based on your preference before connecting.
(3) Connect. Save. Note that the status displays as SmartManager connected.
Figure 6
Save. Note that the status displays as SmartManager connected. You are all set to run the deployed robots.
Figure 6.1
Installation Log
Installation log can be accessed in this path to troubleshoot any errors during installation.
Path: C:\Users\xx\AppData\Local\Temp
Important: You need to install the package as an administrator to complete the installation. Remember to restart the system for all the services to correctly initiate the start up.
Licensing
No license is required for installation purposes. Once the run-time is successfully installed and connected to the Robility Manager license will be automatically allocated to the machine. There is no human intervention required for each machine to manage licensing.
You can also check on license activation and usage information.
Figure 7
Run-Time logs
To troubleshoot errors during runtime you can access the log files from this path and by default the log level is set to info.
Log Path: C:\Users\xx\AppData\Local\SmartRunner\log\Productlog\Dated Files
Runner and feature download issues will be reported in this log file.
Log Path: C:\Users\xx\AppData\Local\SmartRunner\log\Runnerloginfo
Activity execution details are stored in this path.
Log Path: C:\Users\xx\AppData\Local\SmartRunner\log\Activityloginfo
About Log files
A new log file is generated every 24 hours or if the log files reach 10MB within the 24-hour window.
A maximum of 30 log files are maintained and files are deleted in FIFO (first in first out) order.
These log parameters can be configured by editing the nlog config file located in this path.
Nlog Path: C:\Users\xx\AppData\Local\SmartRunner\appconfig\Nlog.conf
Logs in high density configuration
Log files are created in the respective user profiles folder and the logs are generated during runtime.
C:\Users\xx\AppData\Local\SmartRunner\log\<Dated Folder>
C:\Users\xx\AppData\Local\SmartRunner\log\Archive\<Dated Files>
Xx will correspond to the user accounts on the system.
Check here to see how to connect and view logs with Kinana.
Logs for Auto logon service
You can access the auto logon service error logs from this path.
Path: C:\ProgramData\SmartRunner\AutoLogonLogs
Log Levels
Runner supports four levels of log capture.
Figure 8
Run-Time Communication
How does run-time communicate with Robility Manager and how many times does the run-time communicate with Robility Manager during different states?
|
Run-time State |
Communication Request |
|
Idle |
Every 30 Sec Request for workflow |
|
Running |
Every 30 Sec - Stop Request |
|
To-check |
No Communication |
Figure 9
DLL Management
When robot developers use custom DLLs in the workflow, they will have to upload them to Robility Manager. Click here to see how to do it.
Runtime flow: When workflow is downloaded on request from the Runner, the DLL gets downloaded from Manager.
Manager sends a workflow request with DLL used in the workflow. Runner will check if the DLL is already available in DLL management folder.
Scenario 1: Check with the SHA value match, if it does not match, the DLL is downloaded.
Scenario 2: If DLL is not available in the local machine then it is downloaded.
The DLLs are stored in the following path:
Path: C:\Users\xx\AppData\Local\SmartRunner\DLLmanagement\
How does run-time execute workflows?
Robility Runner supports backward compatibility to execute workflows. Every time when the run-time receives a workflow to execute, the following routines are executed:
- All workflow received is encrypted which will be decrypted and only be accessed by the run-time module during execution.
- All activities that are used in the workflow will be listed out to be downloaded from the Robility Manager.
- Each activity will be downloaded automatically from the Robility Manager, without human intervention.
- All activities will be un-packed and loaded into memory along with the user uploaded DLLs.
When does the run-time stop executing a workflow?
In the Manager - Stop activity needs to be used, this is completely controlled by the robot developers on placing the stop activity in the workflow.
What will be the status of the machine?
When Stop status in workflow returns true then the Robot's status is changed to Idle. If False, then the workflow will execute in loop without stopping (Running state.)
More on Stop activity.
Workflow Developer controls auto-stop when there are no cases or transactions to process. Automatically such cases will be moved to Idle by the run-time.
Can the developer auto stop the robot if there are not cases to process without issuing stop from Manager?
It is not possible. The Robot developer has to use the terminate activity to Stop the Robot and only then the state will change to Idle.
Security
How secure is the communication between Robility Manager and Run-time?
It is very secure. All requests coming to the server are authenticated by a proper Username and password. All requests are https (TSL 1.2) binding.
Is OAuth available?
it is not available. Currently all services are using SOAP services.
You can also read about Robility Manager security configuration