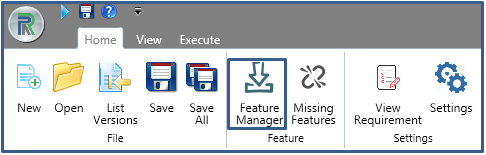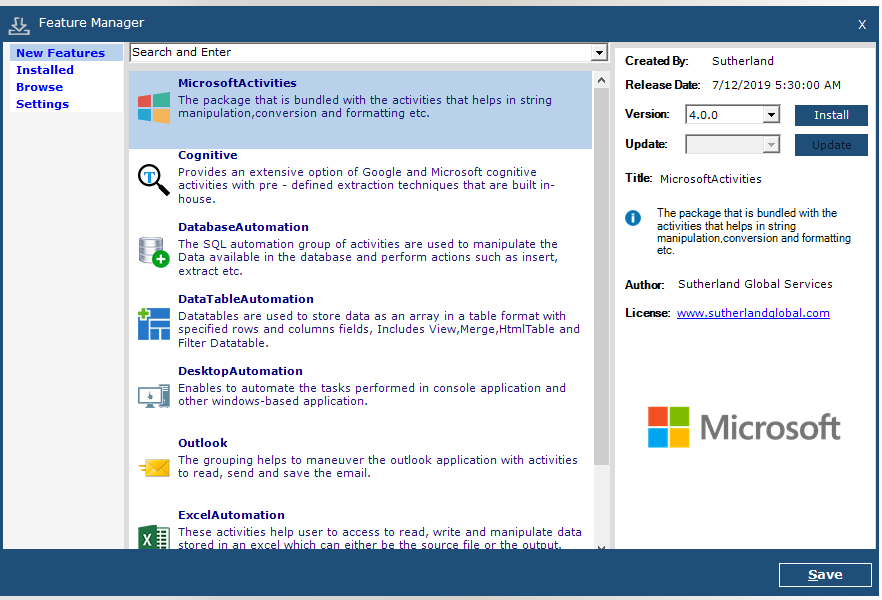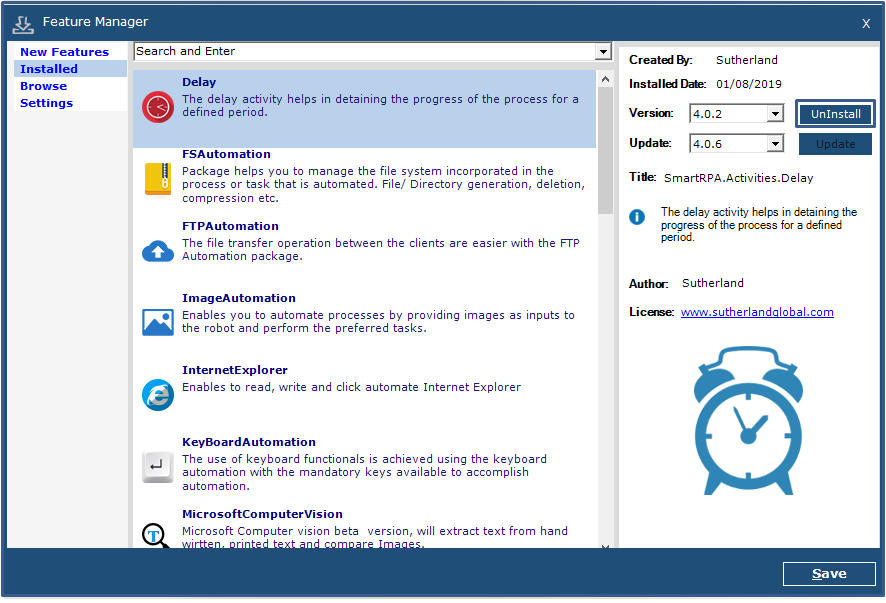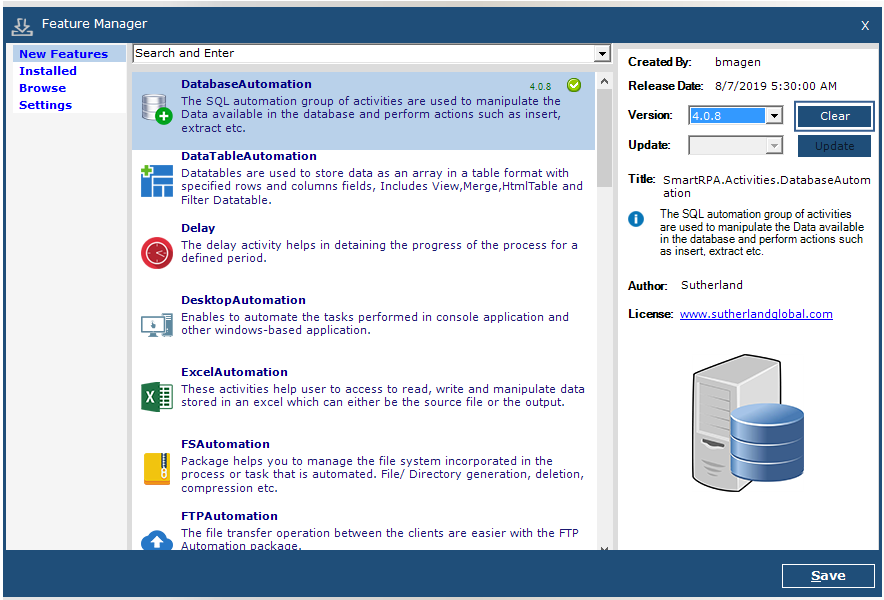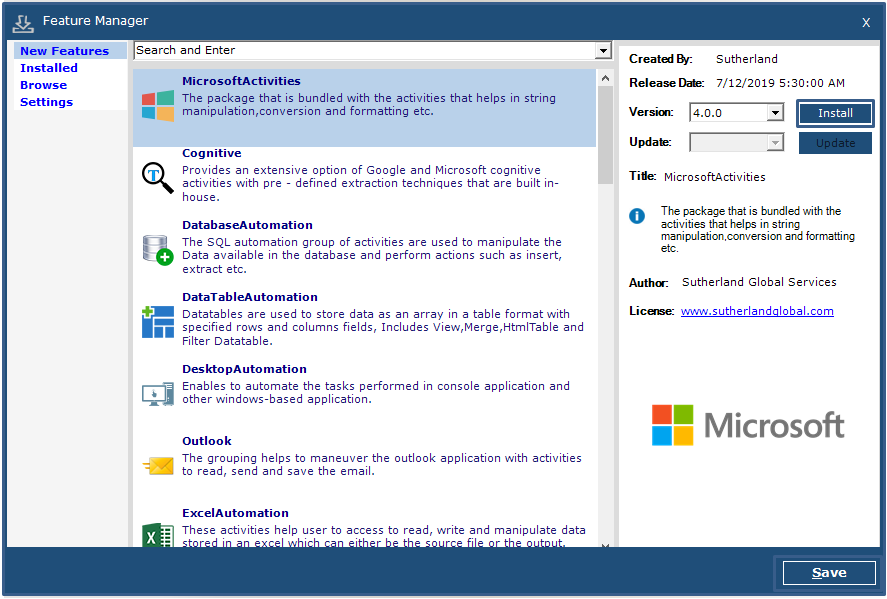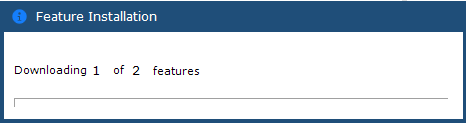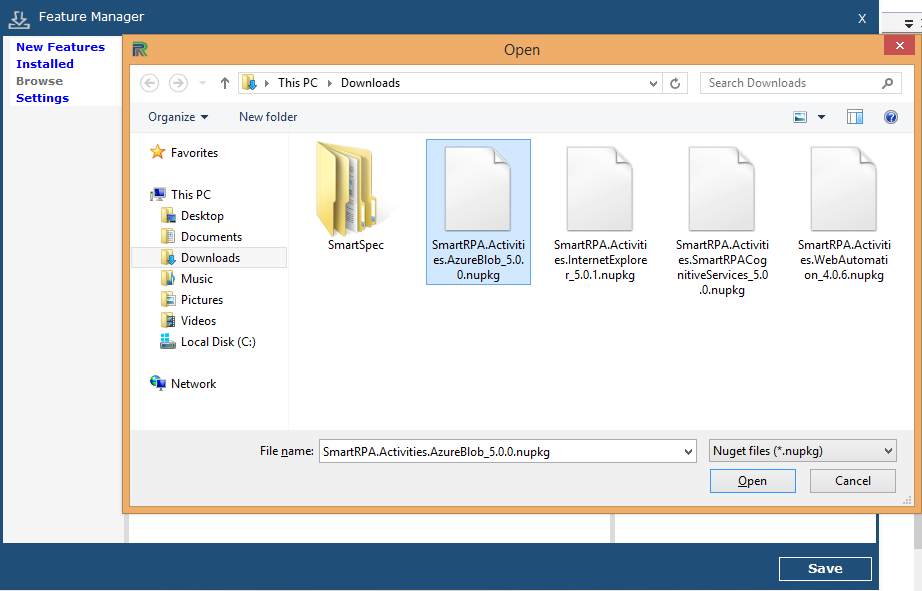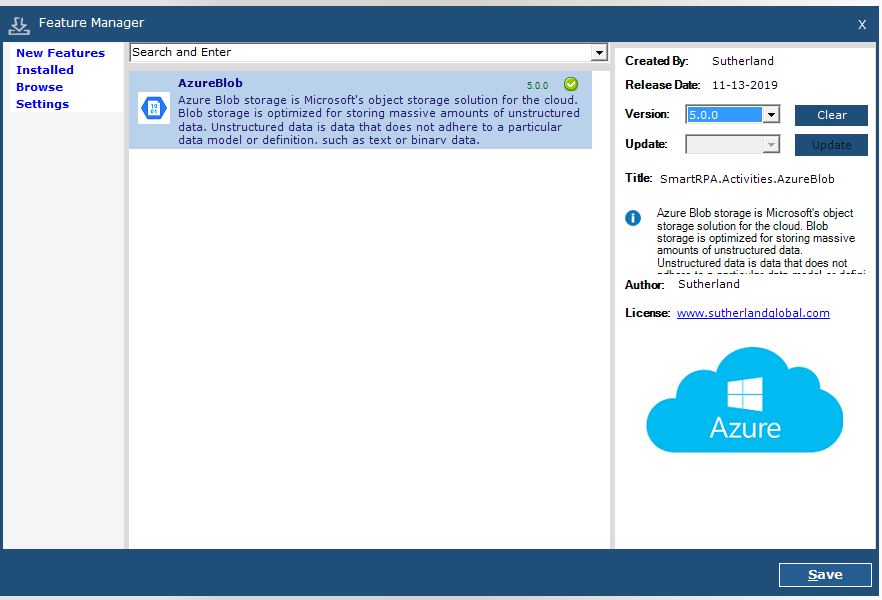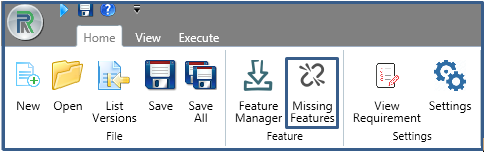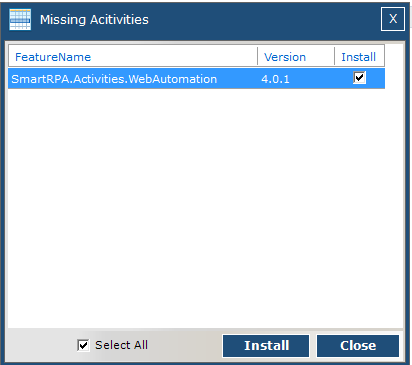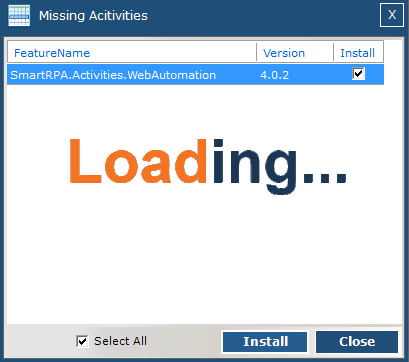This option comprises features that the user can install in order to build workflows in SmartDesigner.
Figure 1.0
Feature Manager
The New Features header displays the various items that are available for installation.
Figure 1.1
The history of installation along with Uninstall and Update options are available for features that are installed. The Search option is available for a quick search.
Figure 1.2
If you want to deselect a feature that has been selected and installed, click ÔÇ£ClearÔÇØ button to deselect the feature.
Figure 1.3
How to Install New Features?
The user can install single or multiple features . Select the features by clicking on them and proceed to click on the Install option. After the choices are made, the user is required to click on the Save button.
Figure 1.4
Note: A brief description of each feature is provided as well.
In this manner, multiple features can be downloaded, and the progress of the Feature Installation is displayed, as shown in the following image:
Figure 1.5
How to upload features in offline mode?
The user can upload the features in offline mode by using the browse option that is available in the feature manager.
Click on the browse option, select the feature that is stored in the directory/local system.
Figure 1.6
The selected feature will be available. Select install and click save to download the feature in offline mode.
Figure 1.7
In this manner, features can be downloaded.
Additionally, by clicking on multiple features and following the above-mentioned steps users can download multiple features simultaneously.
This option is explained with the help of scenarios.
Figure 1.8
Scenario 1: A developer or user has created a workflow in a native environment/machine using a wide range of activities available in the SmartDesigner and tries loading the same workflow in a different environment or machine where the designer is not equipped with all the activity packages that have been previously deployed in the workflow.
Scenario 2: If a user uninstalls an activity in the current workflow and requires it again.
Scenario 3: If an activity is uninstalled for upgrades, this Missing activity feature is used.
The following notification prompts the user to install the unavailable package, as displayed in the following image.
Figure 1.9
After clicking the install button, the user can view the following image. After the loading is completed, the chosen feature will be installed.
Figure 1.10