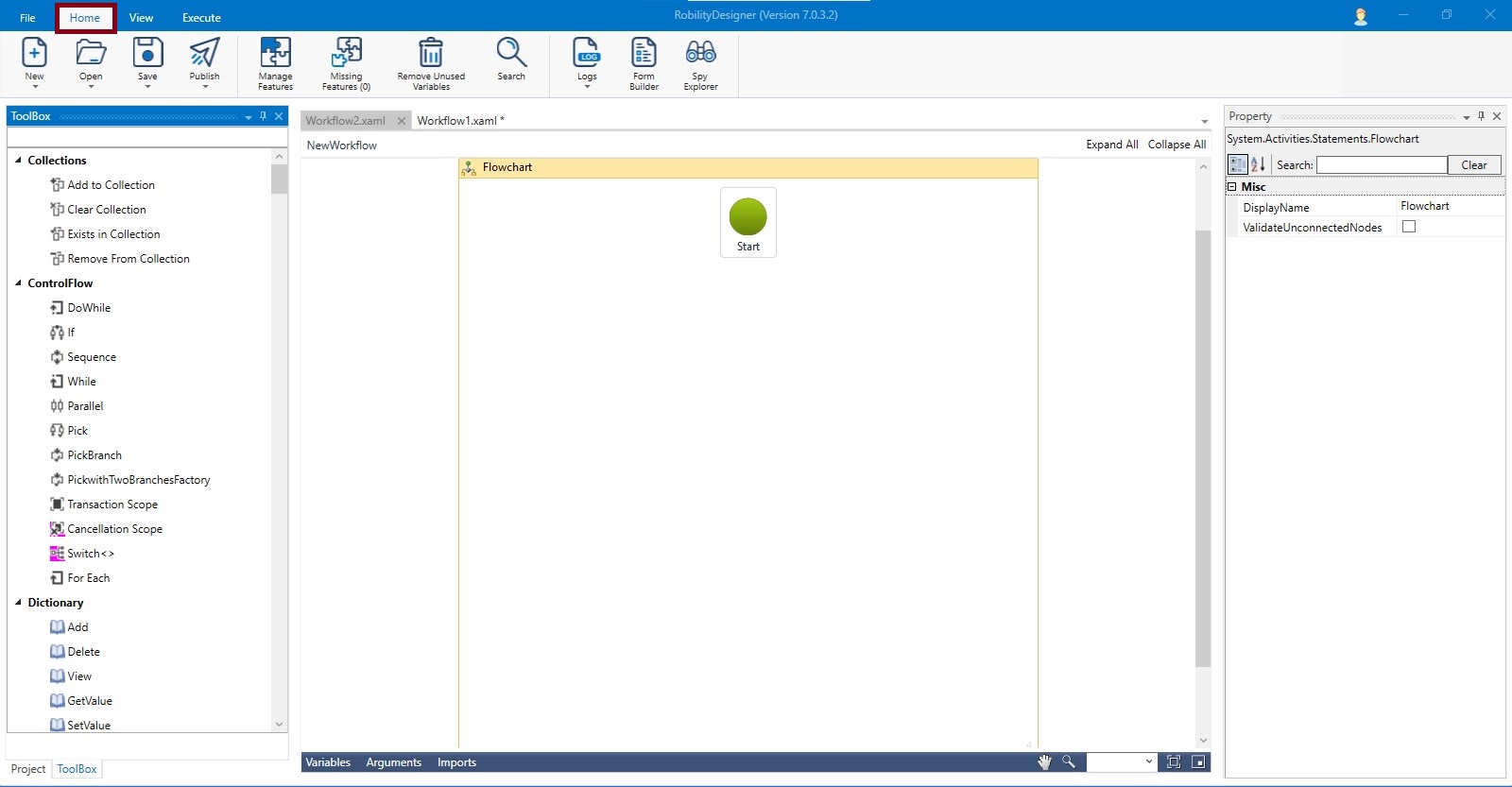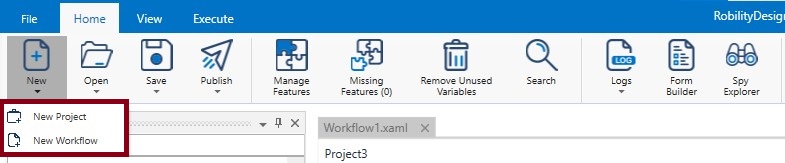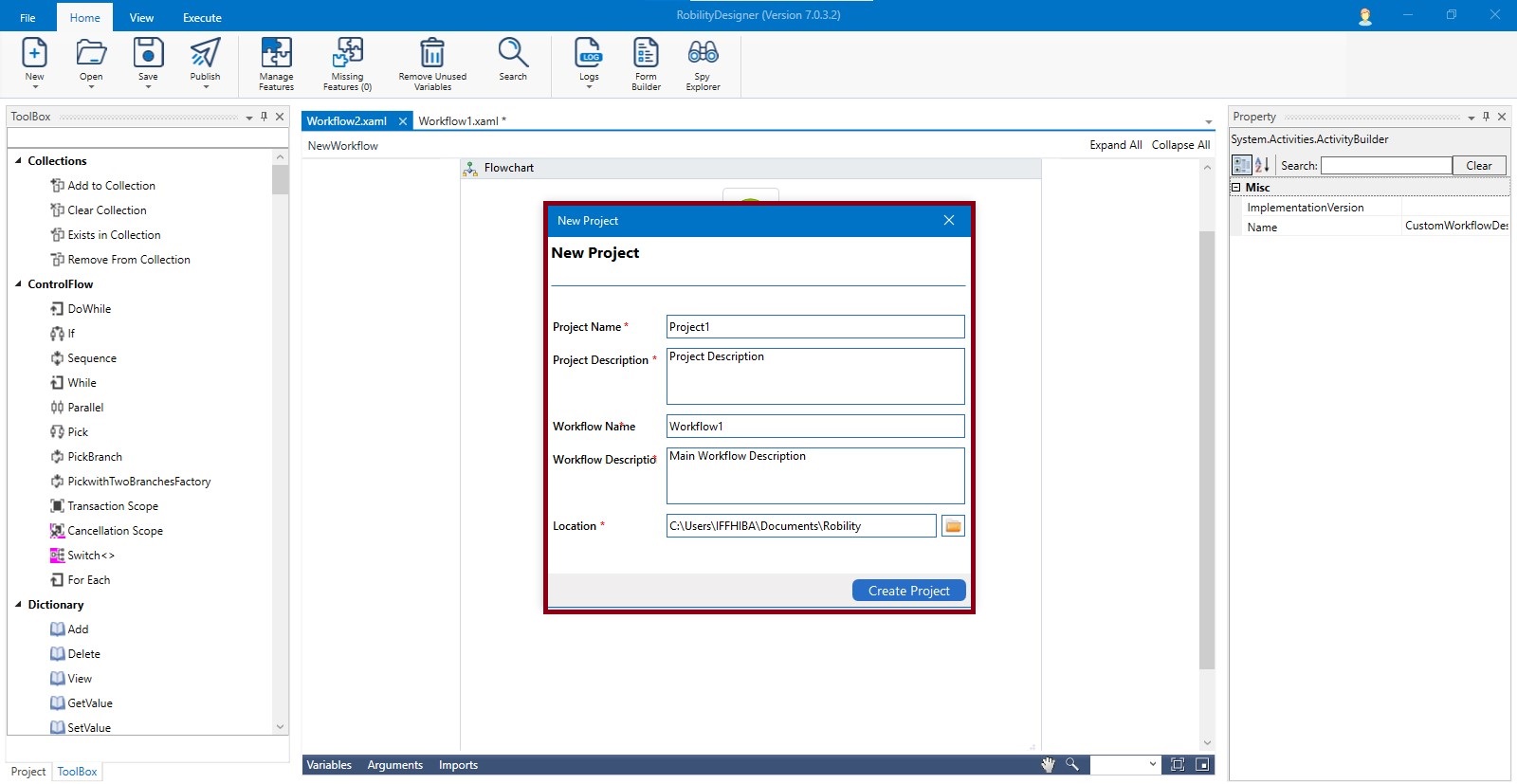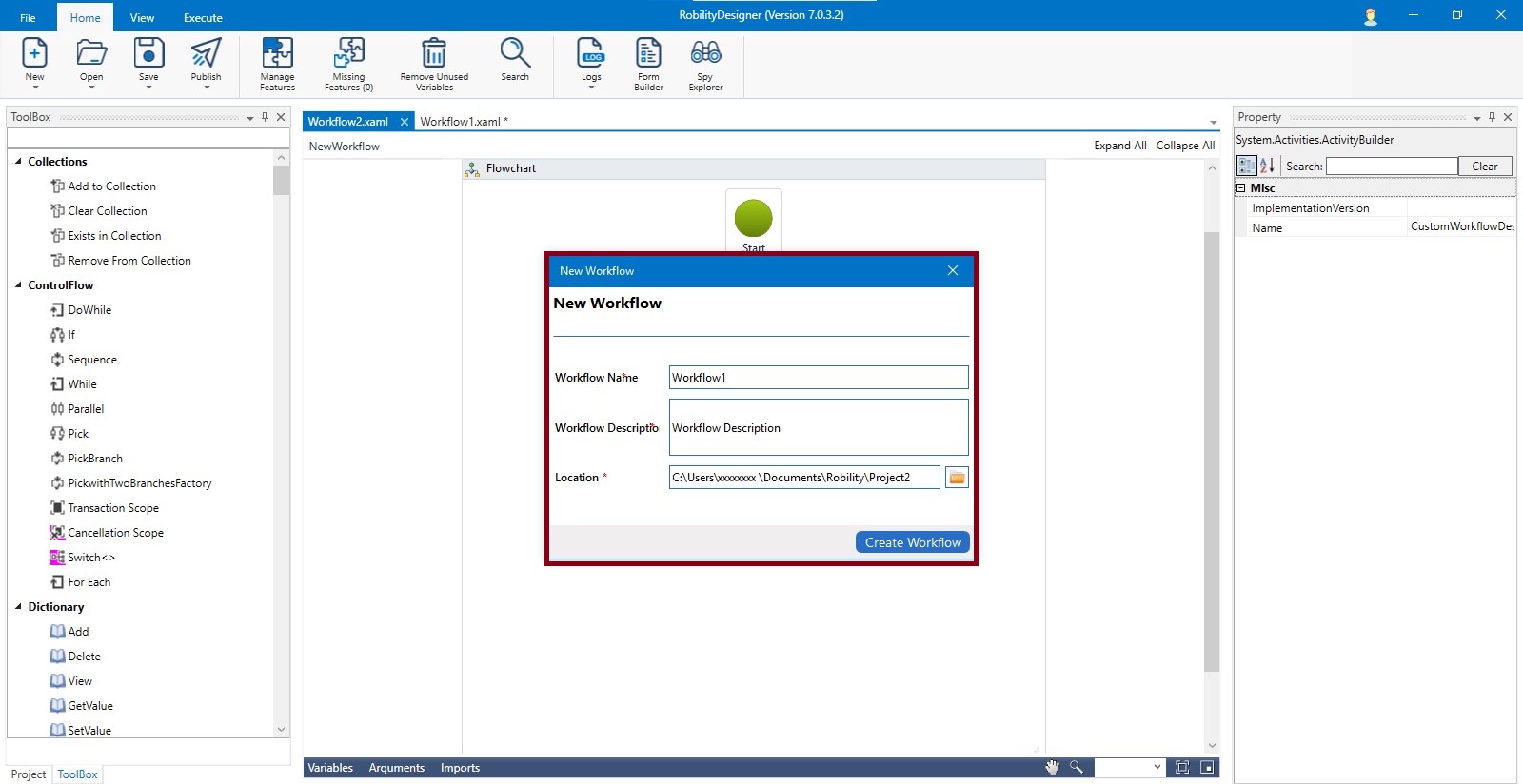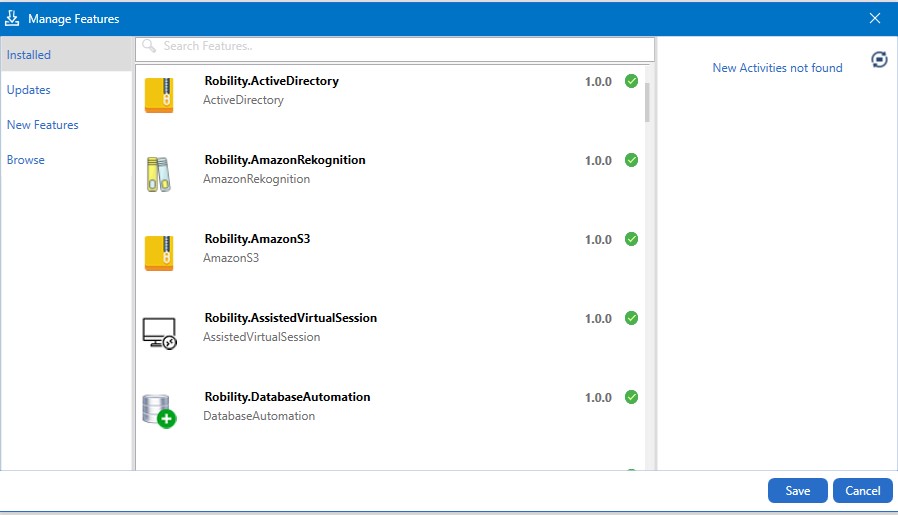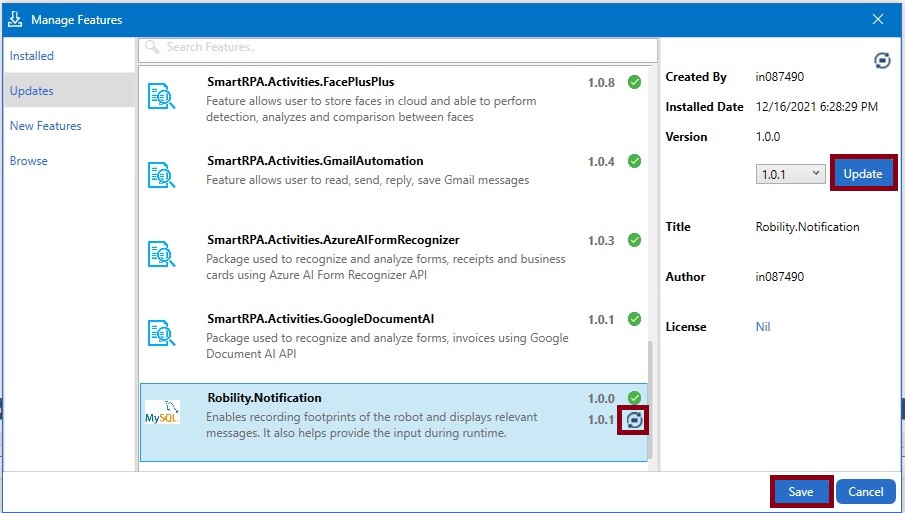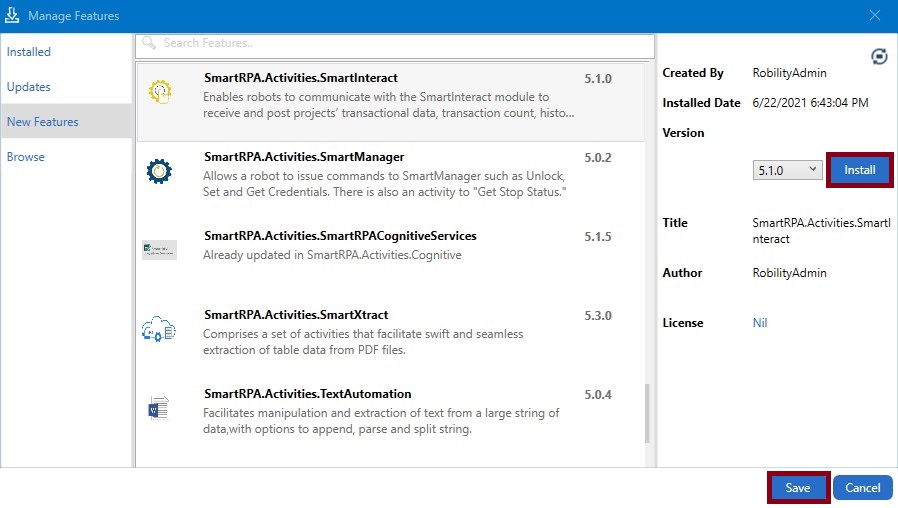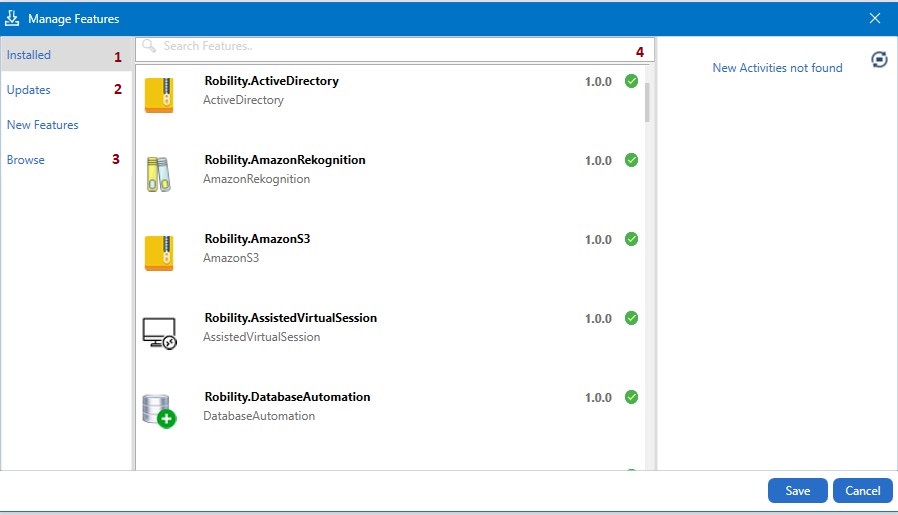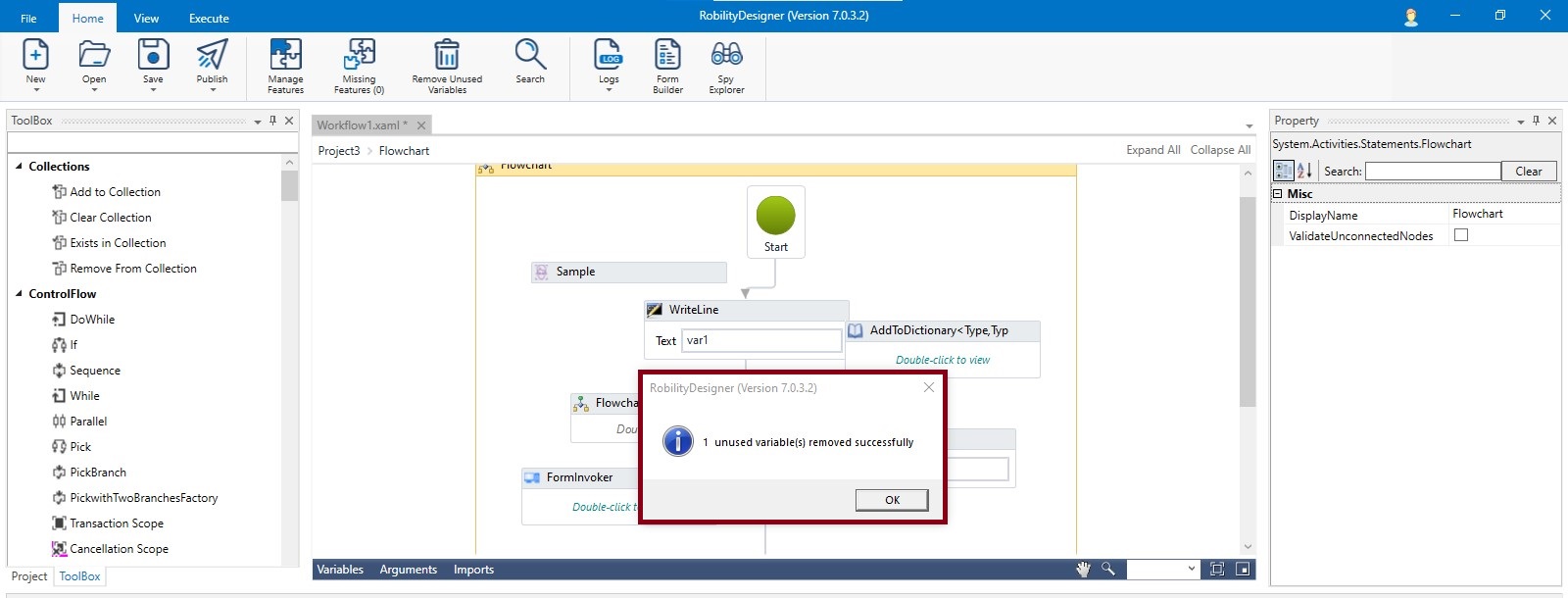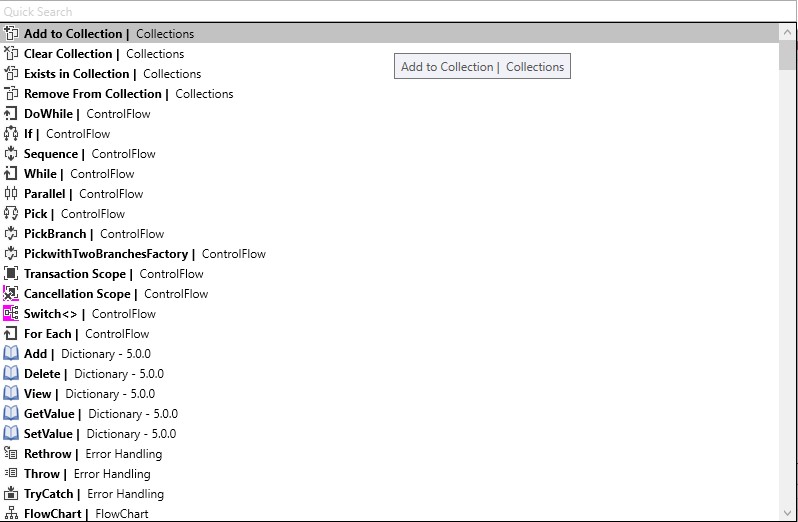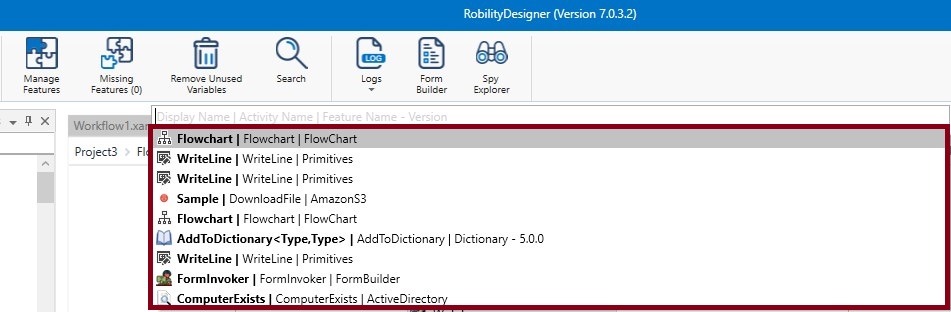The home tab has several menus to aid the user in creating a given workflow. A detailed walk-through of the options follows.
Figure 1
The New menu helps users to create a new workflow and a new project in the Designer.
Figure 2
Figure 3
Clicking new project option creates a new project. A pop-up window appears on the screen with the details of Project name, Project description, Workflow Name, workflow description and location path to save the project
Figure 4
A New Workflow can be created by selecting the new workflow. A pop-up window appears with auto populated details of workflow description, workflow name, and location where the file needs to be saved.
Figure 5
The Open menu allows the user to access workflows, which are mapped under the same project as well as another projects.
Figure 6
Select the workflow/ project that you want to open and click the OK button.
The Save option will be enabled at the beginning of workflow creation and whenever users make a change in the workflow. The workflow will be saved automatically as the user has already entered the location path while creating. The user can save a particular or the current workflow by clicking on the Save workflow and if the user wants to save all the workflows at one go, then click on the Save all workflows.
Figure 7
Manage Features
The Manage Features option facilitates seamless downloading and installation of features available in the Designer. Click on the option to enable the Manage Feature screen as displayed in the ensuing image.
Figure 8
The Manage Features screen enumerates the list of all features that are available for the Designer. It also displays the features which has been installed, features which have updates and any new features available currently for the designer.
Figure 9
In the Updates option, it enlists the information of the current version and updated version. An icon appears on the activity which indicates to be updated.
Select the activity, its corresponding updated version and Save.
Figure 10
To install any new features, click on New features button and continue the following steps,
Step 1: (1) Select the features,
Step 2: (2) Click on the Install button and save.
Step 3: (3) The features will be downloaded and installed.
Figure 11
Thus, you can view the (1) Installed features, use the (2) Updates option to update the installed feature to its latest version, (3) Browse and upload features in offline mode 4) Filter Search for a specific feature.
Figure 12
Missing Features
To prevent users from saving workflows with missing activities, Missing Features option facilitates to intuitively help the developer to install missing actives before working or saving the workflow. If you do not have any missing features for the current workflow the menu will be disabled.
Figure 13
To prevent users from saving workflow with missing activities, an alert message has been enabled to intuitively help the developer to install missing actives before working or saving the workflow.
Additionally, this validation is also available for previous version of the workflow if loaded into the Designer canvas. Earlier this validation was only performed for the workflow which was launched with the Designer.
Remove Unused Variable
This Remove Unused Variable option instantly clears all unused variables with a single click on the menu as displayed in the ensuing image.
Figure 14
Click on the Unused Variable menu to clear all unused variables.
Figure 15
Search
Figure 16
The user-friendly Search option avails the user in three ways – Add Activity, Search by Display and Search by Variable/Argument Name.
Figure 17
Add activity: The Add activity helps the user to add any activity to the workflow by selecting it. It enlists all the activities in the Designer. Click on the activity and it will be added to the workflow.
Figure 18
Search by display name: The Search by display name option shows the activity name’s that are available in the current workflow. The user can click on the activity and the activity appears on the workflow.
Figure 19
Search by Variable/Argument Name: the user can search by any Variable/ Argument name in the workflow. Select Search by Variable/ Argument name and click on the variable / argument and it appears on the workflow.
Figure 20