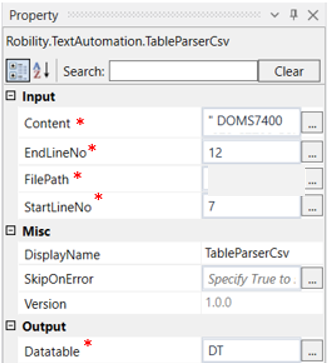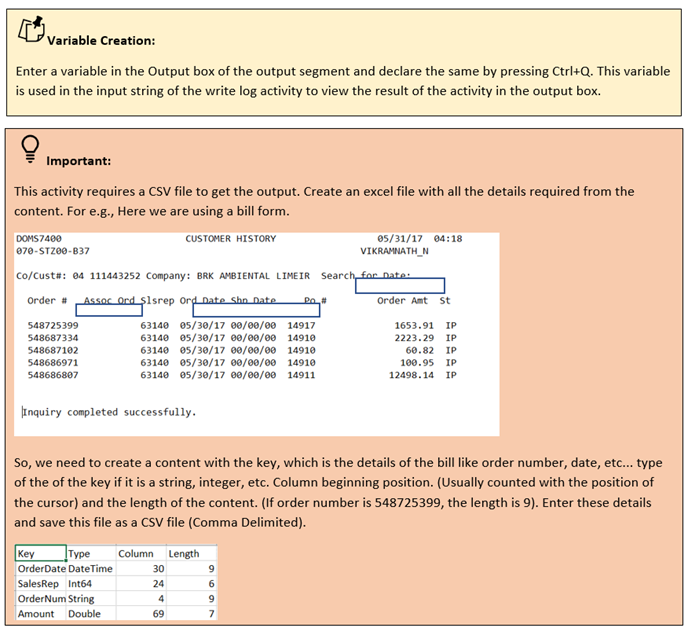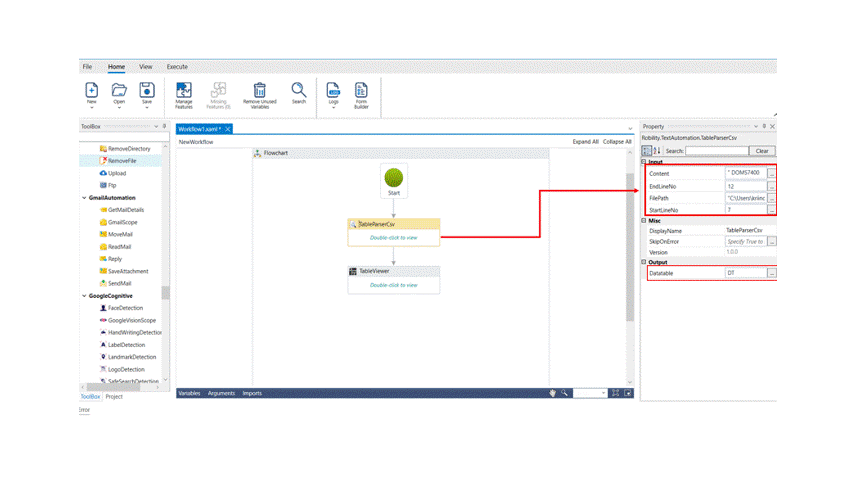TableParserCSV
This activity is used when we require the data to be formatted to a table structure.
Technical Reference:
|
|
INPUT |
Content: Enter the data in this field within double quotes, which has to converted to a table format. |
|
EndLineNo: Specify the end line number of the data till which the data has to be retrieved. |
||
|
FilePath: Specify the file path of the CSV file. |
||
|
StartLineNo: Specify the start line number of the data from which the data has to be retrieved. |
||
|
MISC |
Display Name: Displays the name of the activity. You can also customize the activity name to help troubleshoot issues faster. This name will be used for logging purposes. |
|
|
SkipOnError: It specifies whether to continue executing the workflow even if it throws an error. This supports only Boolean value “True or False.” True: Continues to execute the workflow irrespective of any error thrown. False: Stops the workflow if it throws any error |
||
|
Version: It specifies the version of the Text Automation feature in use |
||
|
OUTPUT |
Datatable: Declare a variable here to view the output in a table format. |
* Mandatory fields to execute the workflow.
The following example illustrates on how we can use the table parser CSV activity to get the details from a given bill and get it displayed in a table format.
Example:
1.Drag and drop a table parser CSV activity from the text automation feature.
2.Click on the activity.
3. In the content box, specify the entire content from the bill copy within double quotes from which the data has to be retrieved.
4.In the End line number, specify the row number till which the bot has to read the data.
5.In the file path, mention the path of the CSV file created as given above.
6.In the start line number, specify the row number from which the bot has to start reading the data
7.In the Datatable box of the output segment, enter the declared variable.Here it is DT.
8.Drag and drop a table viewer activity from the datatable automation feature below the table parser CSV activity.
9.Click on the table viewer activity and enter the above declared variable in the Input Table box of the Input Segment.
10.Enter a message title for the table which is going to be displayed in double quotes.
11.Execute the activity.
The bot executes the activity and gives the output for the given bill in a table format.