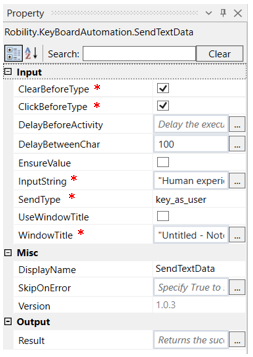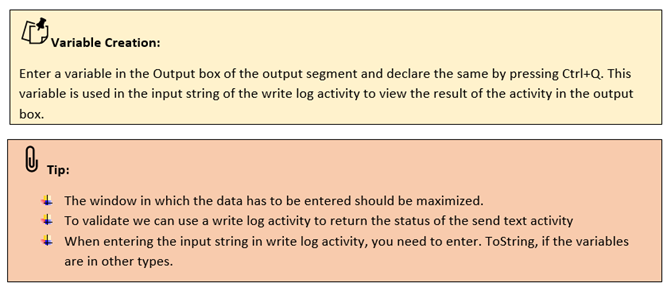SendTextData
The activities available in the Keyboard Automation package are used to replicate any keyboard input that is performed routinely by a human. This activity helps to enter the value or text in a certain area in the application where the cursor is already pointed.
Technical Reference
|
|
INPUT |
ClearBeforeType: Checking this box, enables us to clear any data that is already present in the field. |
|
ClickBeforeType: By checking this box, the bot clicks in the indicated field before feeding the text. However, during the execution if we move the cursor to a different field the bot will start typing in that field. |
||
|
DelayBeforeActivity: It specifies the delay time for the activity before the execution in milliseconds. It can be increased or decreased. This is not a mandatory field. |
||
|
DelayBetweenChar: It specifies the delay time between the characters in milliseconds. By default, it is set to 100. This is not a mandatory field. |
||
|
EnsureValue: Checking this box ensures that the value we entered in the selected field is true or false. We can check this using a write log or message box. This is not a mandatory field. |
||
|
InputString: This defines the text that needs to entered in the chosen field. Enter the text in this property box within strings. |
||
|
SendType: There are 4 options that we can choose from the drop-down list Key_as_user: This is the most accurate form where the data is entered in the specified field. Normal: This enters the data in the specified field in the same given form Paste: This just copies the whole data given in the input string and pastes it as such Characters: This enters the data in the specified field character by character |
||
|
UseWindowTitle: This specifies to perform the action on the selected window title only if it is checked. This is not a mandatory field. |
||
|
WindowTitle: This mentions where the action has to be performed during the execution. |
||
|
MISC |
Display Name: Displays the name of the activity. You can also customize the activity name to help troubleshoot issues faster. This name will be used for logging purposes. |
|
|
SkipOnError: It specifies whether to continue executing the workflow even if it throws an error. This supports only Boolean value “True or False” True: Continues to execute the workflow irrespective of any error thrown. False: Stops the workflow if it throws any error |
||
|
Version: It specifies the version of the keyboard automation feature in use |
||
|
OUTPUT |
Result: Define a Boolean to validate if the activity has been completed successfully. This is not a mandatory field however declare a variable to get the result. |
* Mandatory fields to execute the workflow.
The following activity illustrates how to use the SendTextData activity using a notepad.
Example:
1. Drag and drop the SendTextData to the workflow.
2. Double click on the activity and use the screen on option and choose the window from the active window screen.
3. Enter the data to be entered in the input string within strings.
4. Declare a variable in the result box of the output segment. Here it is “Test2”
5. Drag and drop a write log activity below the send text activity.
6. Enter the variable as “Test2.ToString”.
7. Enter the log level as “info”
8. Execute the workflow.
The bot executes the activity and enters the data in the specified field and gives the output as True in the output box.