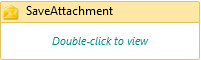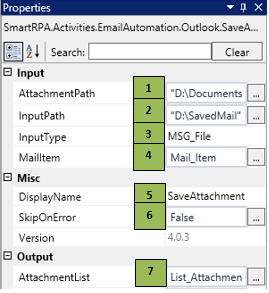SaveAttachment
When to use SaveAttachment
This activity is used to Save all attachments from an E-Mail.
Figure 1
|
Activity Name |
Picture |
|
SaveAttachment |
|
Technical Reference
|
Figure 1.1
|
S.no |
Description |
|
1 |
Specify the location to save the attachments |
|
|
2 |
Specify the input path where the mail item was saved if the Input Type was MSG_File |
|
|
3 |
Select the input type MSG_File (E-Mail saved in a folder) or Mail Item (From Outlook) |
|
|
4 |
Specify the mail item in which you need to save all attachments |
|
|
5 |
Displays the action that the activity performs in the workflow |
|
|
6 |
Specify whether to continue executing the workflow if the activity fails |
|
|
7 |
Returns the list of all attachments which contains the attached file names |
Scenario
Assume you want to save all attachments of an email in your local folder.
Illustration
![]() Activity: The SaveAttachment activity helps you save all attachments in an email after reading that email.
Activity: The SaveAttachment activity helps you save all attachments in an email after reading that email.
Let's start building the bot
Step 1 Open the SmartDesigner tool
Step 2 Open a new workflow
Step 3 Drag a SaveAttachment activity from the Outlook Automation.
- Specify the attachment path in the AttachmentPath field where you are going to save all attachments
- Specify the input path in InputPath field where the mail was saved
- Select the input type as MSG_File from the InputType to store that mail as a message file
- Specify the mail item which you read previously using the Read Activity, which holds the mail you need to save.