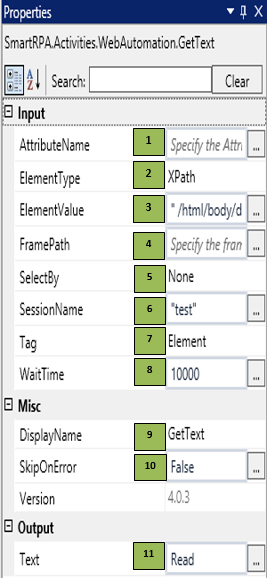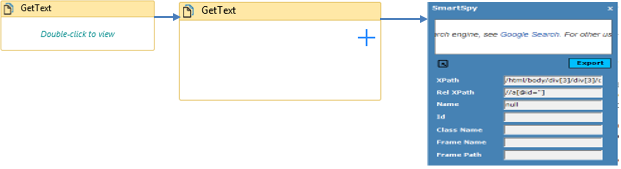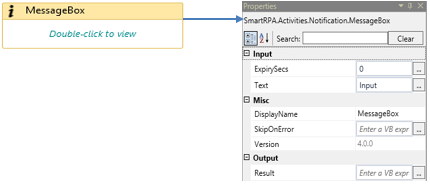GetText
When to use the GetText activity
This activity helps you extract the data from a particular field/element/ region of the webpage and store it as a variable.
Figure 1
Technical Reference
|
Figure 1.1
|
S.no |
Description |
|
1 |
Specify the attribute name, which will extract the data that needs to be processed |
|
|
2 |
Gets auto-filled, once the element is indicated in the webpage, using the SmartSpy |
|
|
3 |
Gets auto-filled, once the element is indicated in the webpage, using the SmartSpy |
|
|
4 |
Gets auto-filled, once the element is indicated in the webpage, using the SmartSpy |
|
|
5 |
SelectBy dropdown has multiple options such as: Value: Accepts the default assigned HTML value of a webpage Text: Accepts text input of the dropdown options Index: Index position of the data in a dropdown that needs to be extracted |
|
|
6 |
Gets auto-filled once the chosen session is selected through the SmartSpy. |
|
|
7 |
Tag has two options to choose from such as: Field: It helps you extract the data from fields/text boxes Element: It helps you extract data from regular web content/text areas as indicated, using the corresponding element ID |
|
|
8 |
Specify the wait time for the activity to terminate (in milliseconds) |
|
|
9 |
Displays the action that the activity performs in the workflow |
|
|
10 |
Specify whether to continue executing the workflow even if the activity fails |
|
|
11 |
Enter the declared variable name where the extracted data has been stored |
![]()
ElementType has multiple options to choose from. Once the ElementType is changed, the ElementValue changes on its own, corresponding to the element type.
In case the session is closed by mistake, go back to the OpenBrowser activity and specify the Browser Type, Session Name & URL and change the Session name in the following activity.
Note: The Session Name should not be an existing name.
Illustration
![]() Activity: The GetText activity helps you store the extracted data.
Activity: The GetText activity helps you store the extracted data.
Drag a GetText activity and connect under the OpenWebBrowser activity. (Refer figure 1.2,1.3 & 1.4)
- Double click the activity and click on the spy symbol to open the SmartSpy window
- Select the chosen session in the SmartSpy window and click on the attach to highlight the webpage that you were already working on
- Spy/indicate the element that is required to be extracted and click Export to auto-fill the property details
- Select the TagElement based on your requirement
- Add the chosen wait time in the WaitTime field (WaitTime value is in Milliseconds)
- Declare a new String variable (Refer figure 1.3 & 1.2)
Figure 1.3
- Enter the declared variable name in the Text field.
Figure 1.4
Drag a Message Box activity to print the stored data and connect under the GetText activity. (Refer figure 1.5)
- Enter the variable name in the Text field
- Add ExpirySecs, as preferred.
Figure 1.5