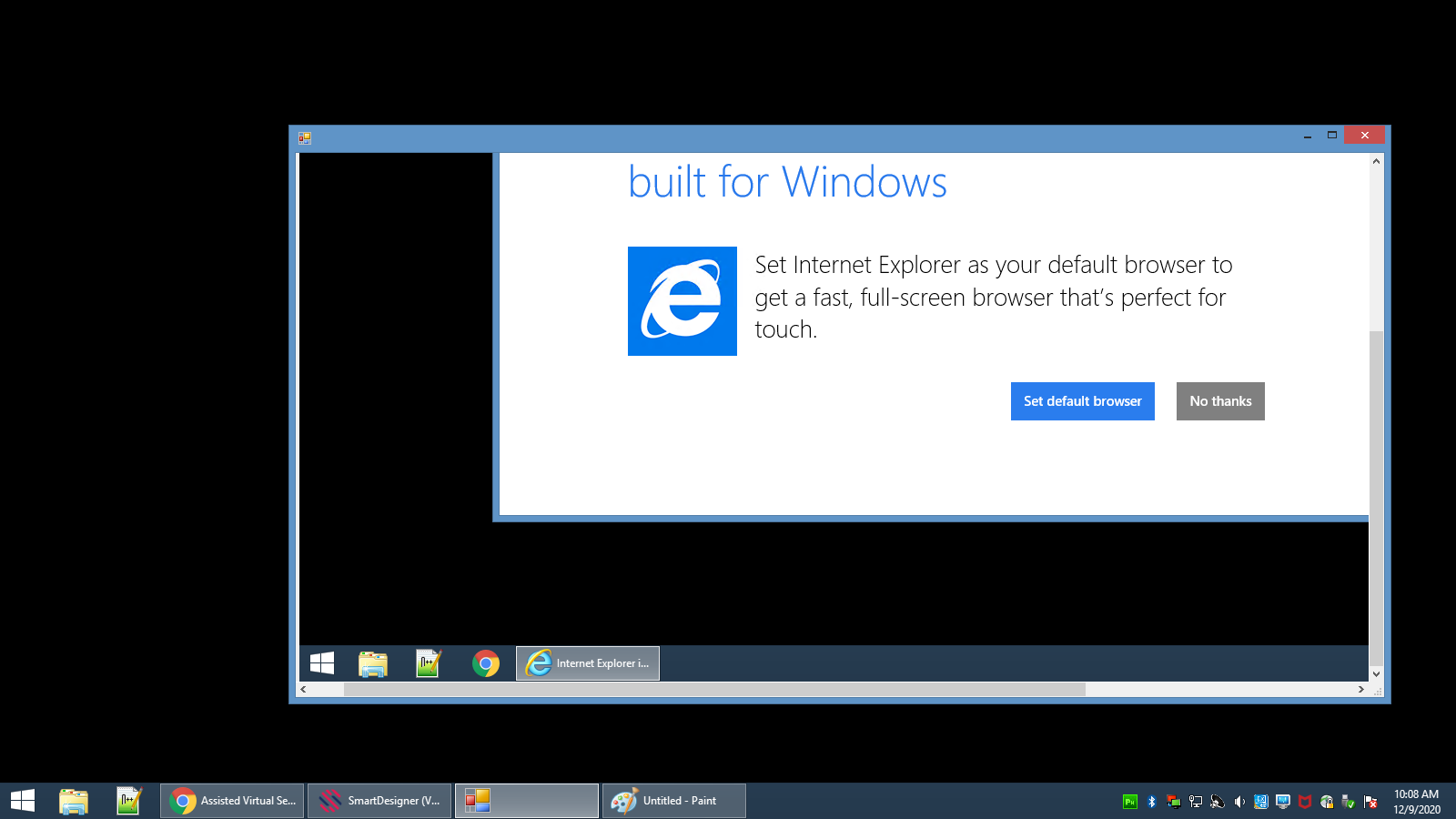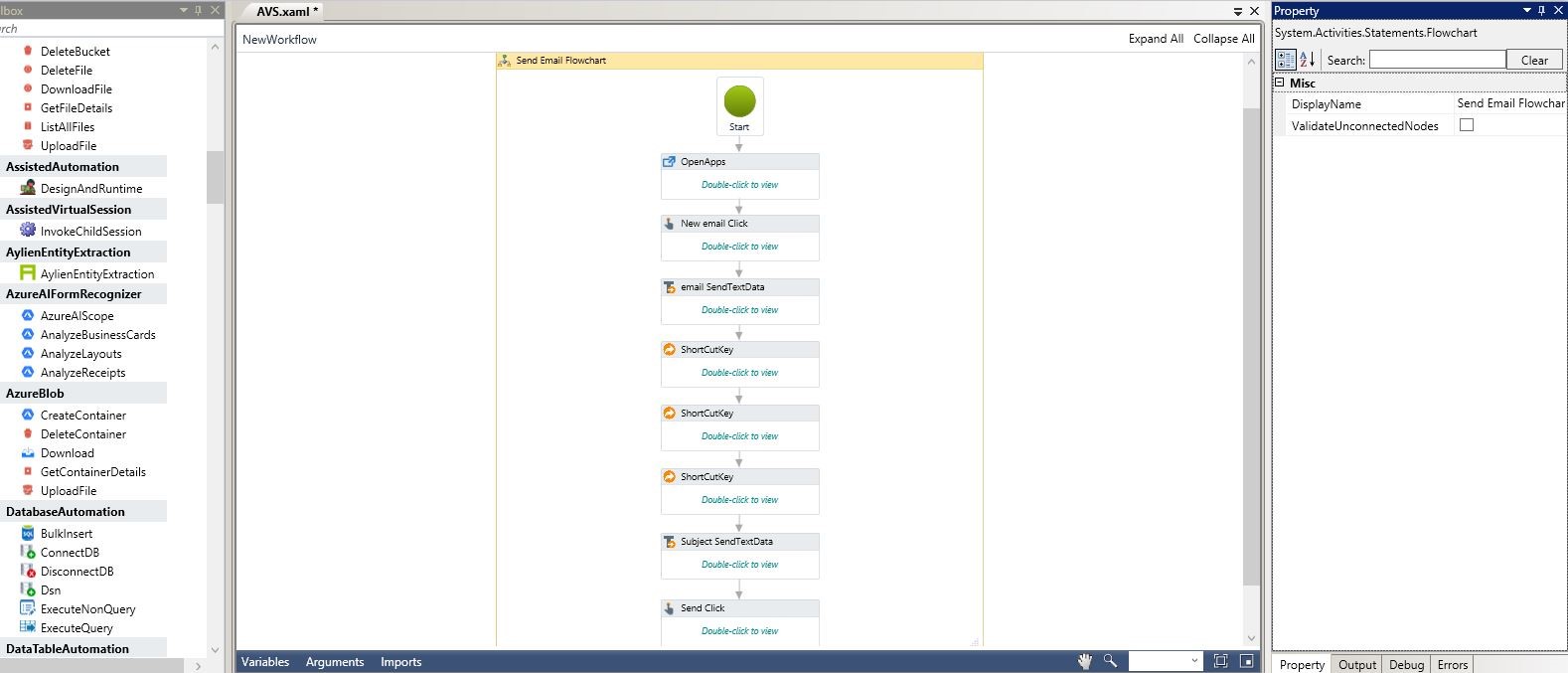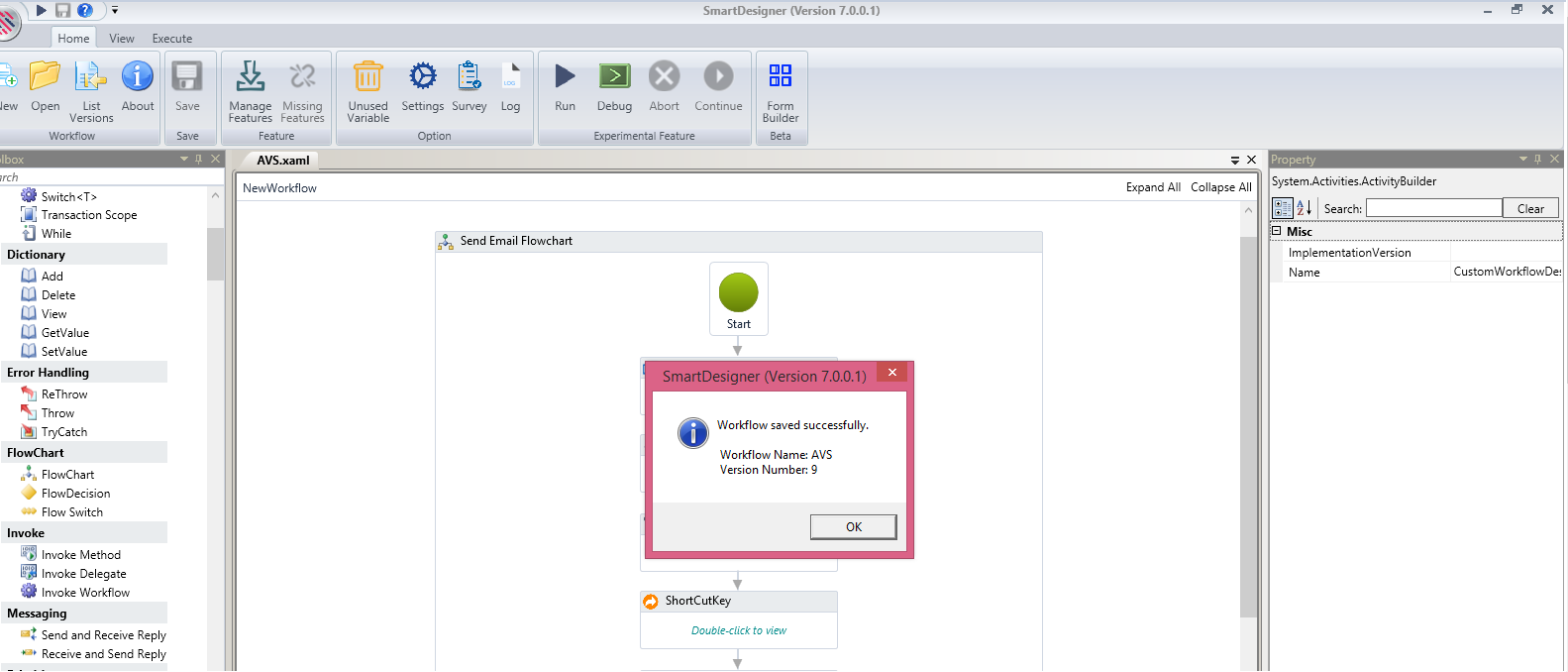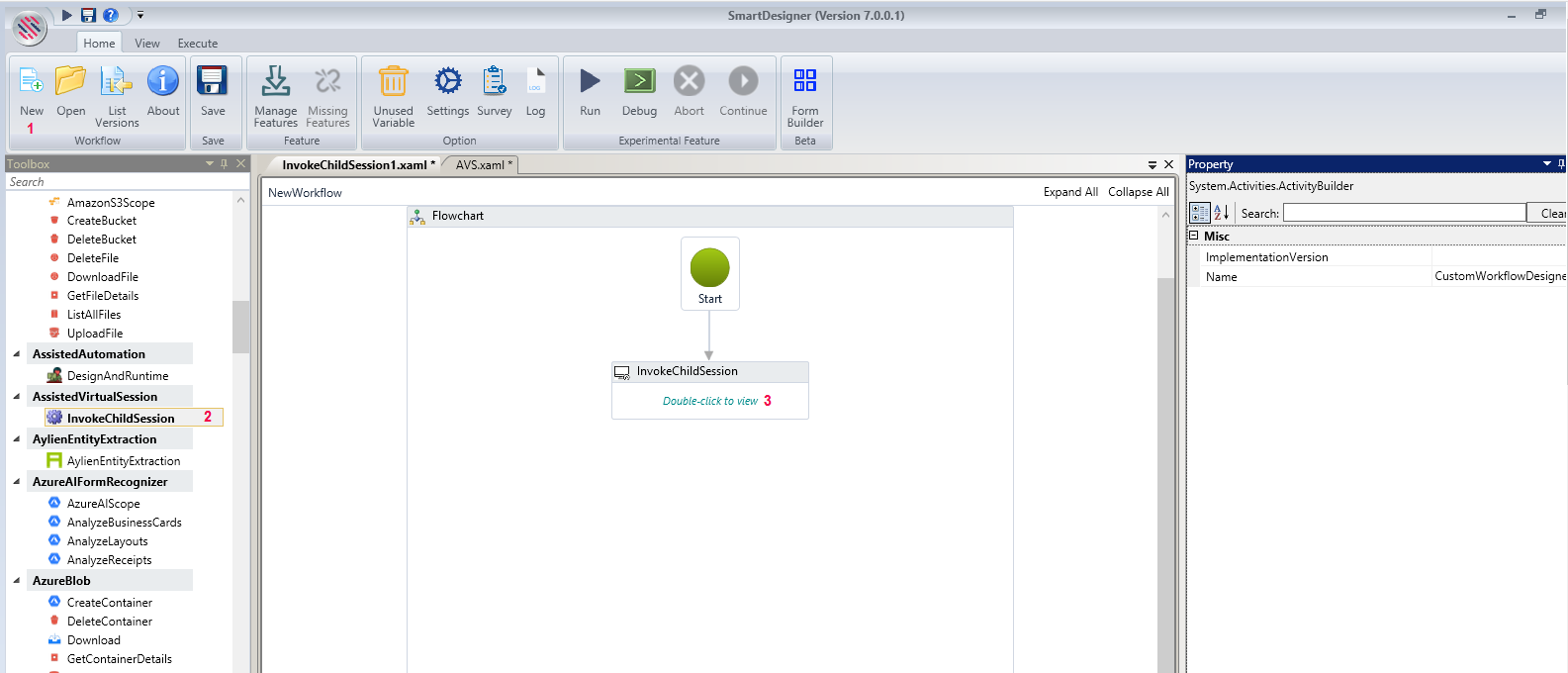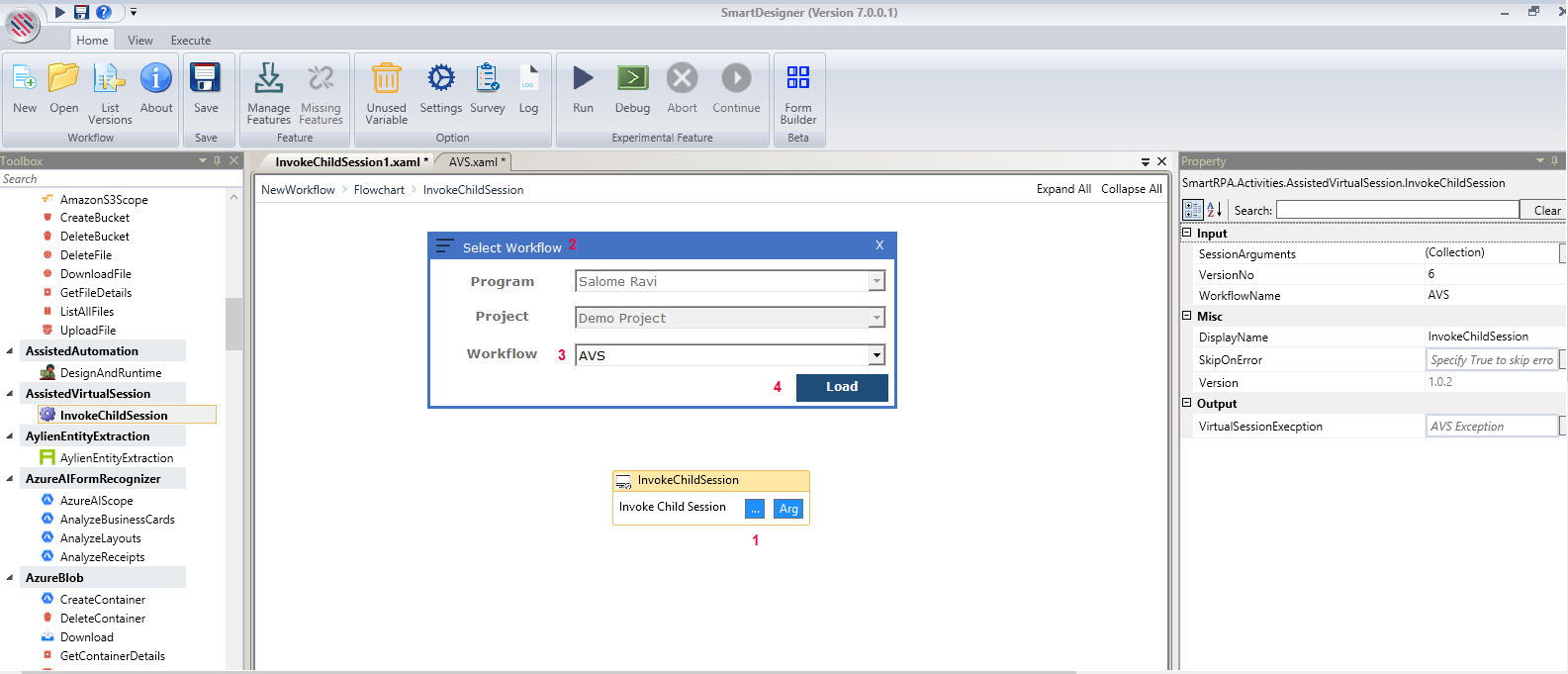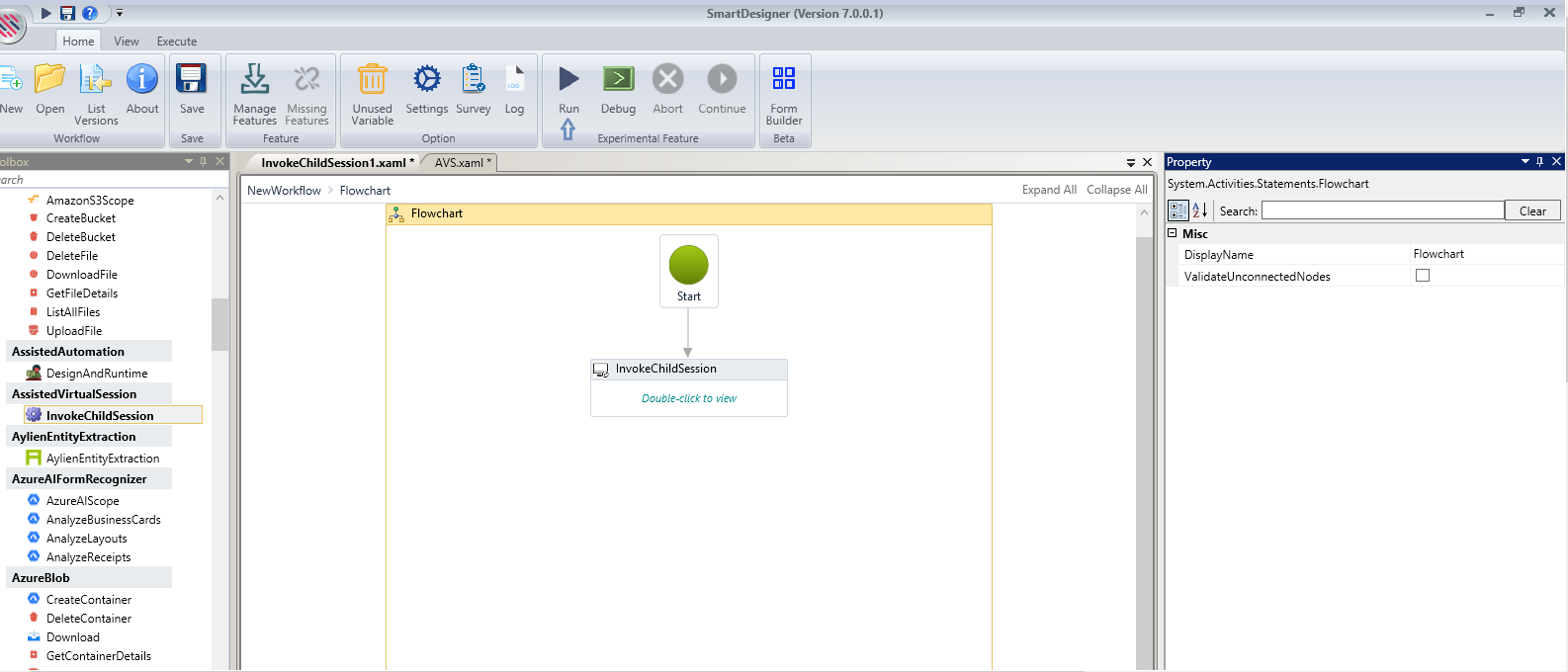In the traditional assisted automation model human and robot take turns to complete tasks due to the limitation of keyboard and mouse usage by one resource. In order to complete a series of task in a process, human and robot take turns to handover the keyboard and mouse control to each other. Taking turns to complete tasks result in AHT increase, limiting parallel processing capabilities and high task failure rate when mouse or keyboard usage is interrupted while robot is working.
Assisted Virtual Session makes the human and robot collaborate effectively by creating a separate windows instance to execute tasks on the same computer. This removes all the limitation of assisted automation allowing humans and robots to work parallelly in an automation journey.
Prerequisites
- This activity can be executed in SmartDesigner version 7.0.0.1 & above, Assisted Robot v 7.0.0.1 & above. Please ensure you have these versions installed to use the Invoke Child Session activity
- A main workflow that is to be executed in the virtual session.
- No need to provide login credentials to statrup the child session as it will be automatically taken care by the activity.
When to use the InvokeChildSession activity
Use this activity when you want to do automation on a second OS instance in the same machine, without interrupting your current work, while still being able to monitor the execution.
How to use the Activity
Step 1: Create a child Workflow or if you already have a child workflow to invoke skip this step
Step 2: Use the invoke child session activity from the tool box and invoke the child workflow
Instructions to Create a sample child workflow
What follows is the instructions on how to invoke and execute a main workflow in the virtual session. Create a simple workflow that will be executed in the Virtual session while you continue with your other activities.
In the following workflow, an Open Apps activity has been used to open the outlook as a first step. Next, a click activity has been used to snip and click on the new mail to send a mail. Send Text data allows you to key in the recipient’s email address. Three short cut keys are used in succession. First to expand and set the receiver’s name in the To section, the second to skip the Cc row and third to bring the cursor to the Subject row. At this juncture of the workflow, using the Send Text data activity, the subject text is keyed in. Finally, another click activity is used to click on the Send Button.
Proceed to save the workflow. This workflow will be executed in the virtual session using the Invoke child session activity.
Thus, a workflow has been created, wherein the Robot is required to open outlook, type the recipient’s name and Subject as well as send the mail. Let us proceed to automate this task in the virtual session.
(1) Click on New button to open a new workflow.
(2) Drag and drop an Invoke Child Session activity from the Assisted Virtual Session automation package on the Flow chart.
(3) Double-Click to enable the Invoke Child Session window as displayed in the ensuing image.
(1) Click on the ellipsis in the invoke child session wizard to enable the
(2) Select Workflow screen.
(3) Select the workflow.
(4) Click on the Load button.
(1) Select the Robot and Version
(2). Once again click on the Load button. The specified workflow will be loaded.
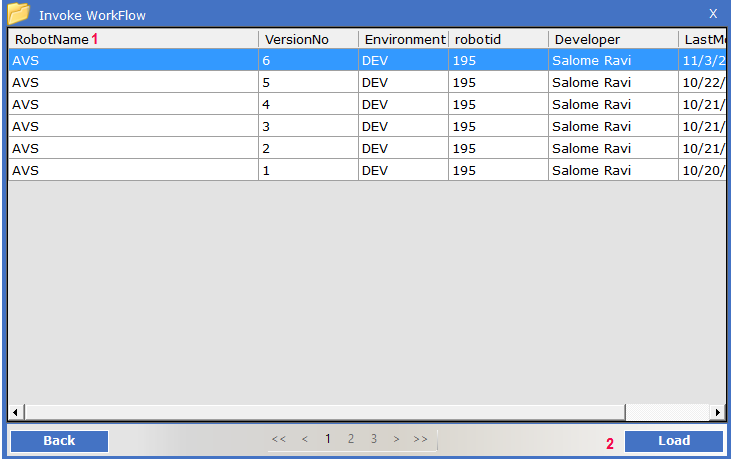
Execute the selected workflow.
The workflow will run in a separate windows instance.
Additional Information
- Can I send and receive data from the virtual session?
- Yes. Session arguments property can be used for sending and receiving values to the virtual session.
- Log generated by the virtual session will be written to the same log file of the application in C:\User\AppData\Local\SmartDesigner\Logs
Why this feature is in Beta?
- Child sessions are not supported on these operating systems: Windows RT Windows Server 2012 Server Core installation option Microsoft Hyper-V Server 2012
- Running nested virtual assisted sessions are not supported in this release
- The activity supports all the log levels “info, debug, error and trace” when used with write log activity.
- Controls for setting the screens resolution for virtual session is not supported
- Partial workflow control handover to user and virtual session is not supported
- Robility runner does not support virtual session
- Virtual session is not supported in Designer which is installed in single user mode (Non-Admin)
- Aborting a virtual session is not supported
Let us know what you think about this by posting your feedback here