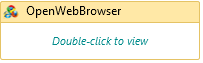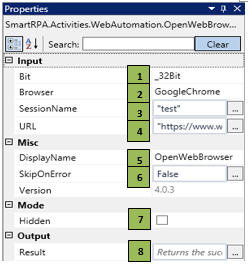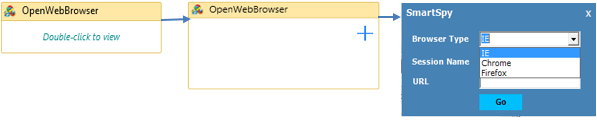Important Note: The scope of the activity is to support chrome version 83. When you come across the following issue, requesting you to roll back the chrome version. " This version of ChromeDriver only supports Chrome version 83 (SessionNotCreated)"
OpenWebBrowser
When to use the OpenWebBrowser activity
This activity helps you launch the browser and load a particular webpage using the indicated URL.
Figure 1
|
Activity Name |
Picture |
|
OpenWebBrowser |
|
Technical Reference
|
Figure 1.1
|
S.no |
Description |
|
1 |
Select the chosen browser type: 32-bit or 64-bit |
|
|
2 |
Select the chosen browser to launch the application |
|
|
3 |
Specify the unique name of the session |
|
|
4 |
It enables you to enter the website's URL |
|
|
5 |
Displays the action that the activity performs in the workflow |
|
|
6 |
Specify whether to continue executing the workflow even if the activity fails |
|
|
7 |
It enables running of the robot in the backend |
|
|
8 |
Define the condition that you prefer to validate. It supports only Boolean value |
![]() Bit can be selected based on your system configuration.
Bit can be selected based on your system configuration.
Scenario
Assume you want to extract the data from the Google Wikipedia and the extracted information/data is required to be translated into French language.
Illustration
![]() Activity: The OpenWebBrowser activity helps you open the website for the action that needs to be performed for further processing.
Activity: The OpenWebBrowser activity helps you open the website for the action that needs to be performed for further processing.
Let's start building the bot
Step 1 Open the SmartDesigner tool
Step 2 Open a new workflow
Step 3 Drag an Open browser activity (Refer figure 1.0,1.1 & 1.2)
- Go to the property section and select the "Bit," based on your system configuration as 32 bit/64 bit
- Double-click the activity and click on the Spy symbol to open the SmartSpy window on the screen
- Select the Browser type, based on your requirement
- Specify the unique name of the session. Here, the session is Wiki
- Specify the website link in the "URL" field that needs to be acted on
- Click "Go" to load the webpage, once the webpage is loaded the property fields gets auto populated.
Figure 1.2