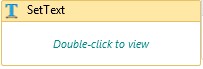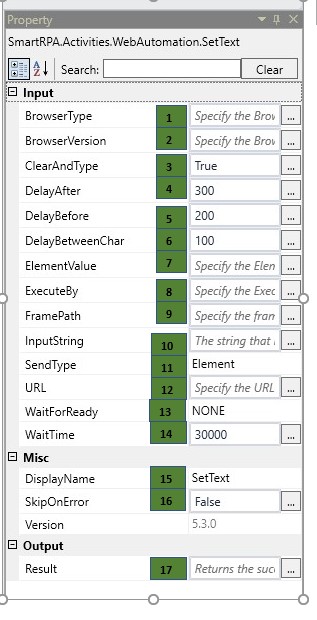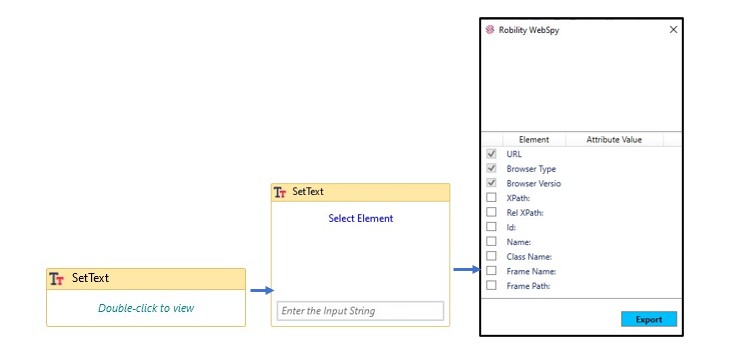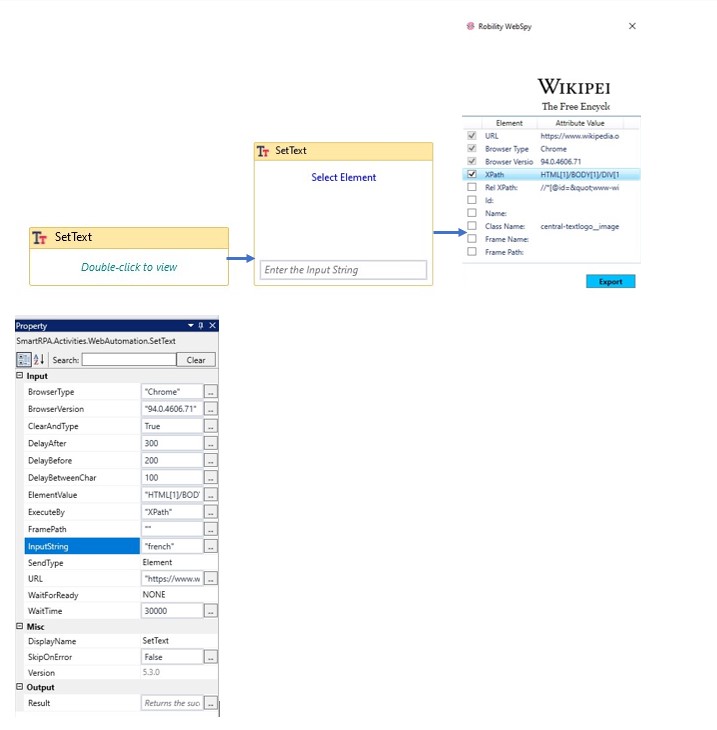Set Text
When to use the Set Text activity
This activity is used to type the input data into any field or textbox in the webpage.
Figure 1
|
Activity Name |
Picture |
|
Set Text |
Technical reference:
|
Figure 1.1 |
S.no |
Description |
|
1 |
Gets auto filled, once the element is indicated in the web page using WEB SPY |
|
|
2 |
Gets auto filled, once the element is indicated in the web page using WEB SPY |
|
|
3 |
The Specified field will be cleared before typing |
|
|
4 |
It specifies the delay time after the execution in milliseconds. |
|
|
5 |
It specifies the delay time before the execution. |
|
|
6 |
Specify the limit between characters. |
|
|
7 |
Gets auto filled, once the element is indicated in the web page using WEB SPY |
|
|
8 |
Gets auto filled, once the element is indicated in the web page using WEB SPY |
|
|
9 |
Gets auto filled, once the element is indicated in the web page using WEB SPY |
|
|
10 |
Enter the input value that is required to be entered into a particular field |
|
|
11 |
Send type has 3 drop down elements as “element”, “paste”, “characters” |
|
|
12 |
Gets auto filled, once the element is indicated in the web page using WEB SPY |
|
|
13 |
It executes to open the browser after running completely or partially/interactive. |
|
|
14 |
Specify the wait time in milliseconds to run. |
|
|
15 |
Displays the action that the activity performs in the workflow |
|
|
16 |
Specify whether to continue executing the workflow even if the activity fails |
|
|
17 |
Define the condition that you prefer to validate. It supports only Boolean value |
Illustration
Drag a Set Text activity and connect under the Open Web Browser activity to translate the data into French language.
- Double-click the activity and click on the Spy symbol to open the web Spy window on the screen
- Double click the element on the website and select again to get the attributes appears in the Web Spy window.
- Spy/indicate the element that is required to be acted on and click export to auto- fill the property details.
- In Input String field, enter the variable name which is already declared for the Get Text activity
- Add the chosen wait time in the Wait Time field (Wait Time value is in Milliseconds.)
Figure 1.2
Drag a Set Text activity and connect under another Set Text activity to select the French language.
- Double-click the activity and click on the Spy symbol to open the Web Spy window on the screen
- Double click the element on the website and select again to get the attributes appears in the Web Spy window.
- Spy/indicate the element that is required to be selected from the drop-down and click Export to autofill the property details
- In the text field, enter French
- Add the chosen wait time in the Wait Time field. (Wait Time value is in Milliseconds)
Figure 1.3