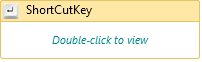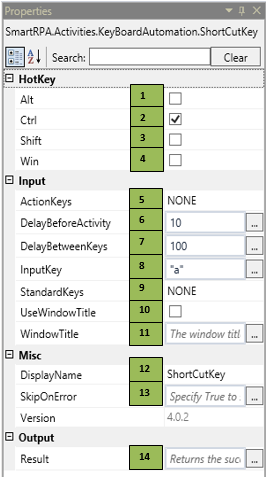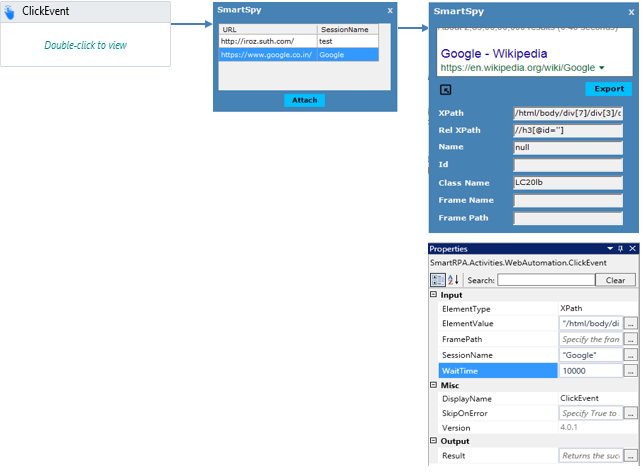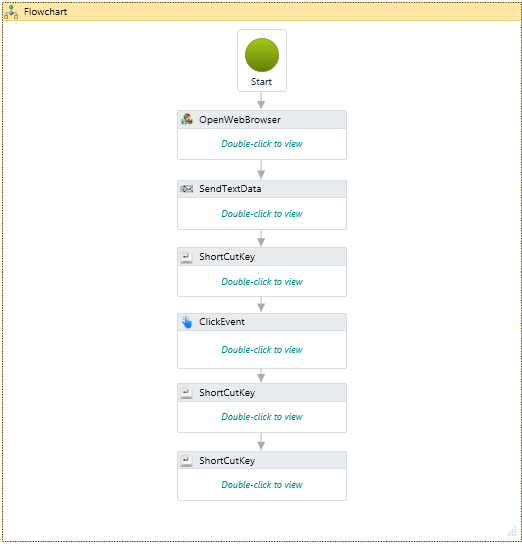ShortcutKey
When to use the ShortcutKey activity
The ShortcutKey helps you navigate an application easily and execute the command corresponding to the hotkey. Many applications have shortcuts that help a human perform vital tasks like Save, Print, Close, etc., instead of having to navigate the menus/toolbar of the application, you can add ShortcutKey activity to your workflow to replicate the key combinations that are required.
Figure 1
|
Activity Name |
Picture |
|
ShortcutKey |
|
Technical Reference
|
Figure 1.1
|
S.no |
Description |
|
1 |
Select the combination Key Alt based on your requirement |
|
|
2 |
Select the combination Key Ctrl based on your requirement |
|
|
3 |
Select the combination Key Shift based on your requirement |
|
|
4 |
Select the combination Key Win based on your requirement |
|
|
5 |
Enables hold/Release action of a key |
|
|
6 |
It enables you to delay the trigger of the activity. |
|
|
7 |
Indicates any delay between the various keys in the shortcut |
|
|
8 |
Enables you to hardcode the value to work as a combination with Hotkeys |
|
|
9 |
Contains a list of Standard keyboard actions that can be used on their own or in combination with the Hotkeys |
|
|
10 |
Clicking on the checkbox enables you to enter the data in the specified window |
|
|
11 |
Contains the title of the required window |
|
|
12 |
Displays the action that the activity performs in the workflow |
|
|
13 |
Specify whether to continue executing the workflow even if the activity fails |
|
|
14 |
Define the condition that you prefer to validate. It supports only Boolean value |
![]() There are multiple options available in the OtherKeys field.
There are multiple options available in the OtherKeys field.
Based on your requirement, select the OtherKeys & Specific fields.
![]() Activity: If you are required to use any key combinations to interact with an application or a webpage, use ShortcutKeys activity.
Activity: If you are required to use any key combinations to interact with an application or a webpage, use ShortcutKeys activity.
Illustration
Step 5 Drag a ShortcutKeys activity and connect under the SendText activity to get the result of Google Wikipedia (Refer Figure 1.2)
- Select the Others checkbox to enable the Otherkeys combination
- Select the Enter key from the Otherkeys dropdown.
Step 6 Drag a ClickEvent activity and connect under the SendText activity.
- Double click the activity and click on the spy symbol to indicate the element on the screen
- Spy/indicate the element that is required to be clicked, select the XPath and click export to auto-fill the property details and enter the browseruniquename as Wiki.
Figure 1.2
Step 7 Drag a shortcutkeys activity and connect under the ClickEvent activity.
- Click on Ctrl checkbox combination key
- Enter a in the Text field to copy the content from the webpage
- Add delay time under the WaitTime field.
Step 8 Drag a Shortcutkeys activity and connect under the Shortcutkeys activity to save the content on the desktop/a location, based on your requirement.
- Click on Ctrl checkbox under hotkey
- Enter s in the Text field to save the content from the webpage
- Click on the Others checkbox key
- Select Enter from the Otherkeys drop-down
- Add delay in the WaitTime field.
Example
The aforementioned scenario uses each Keyboard activity to perform the operation.
Figure 1.3