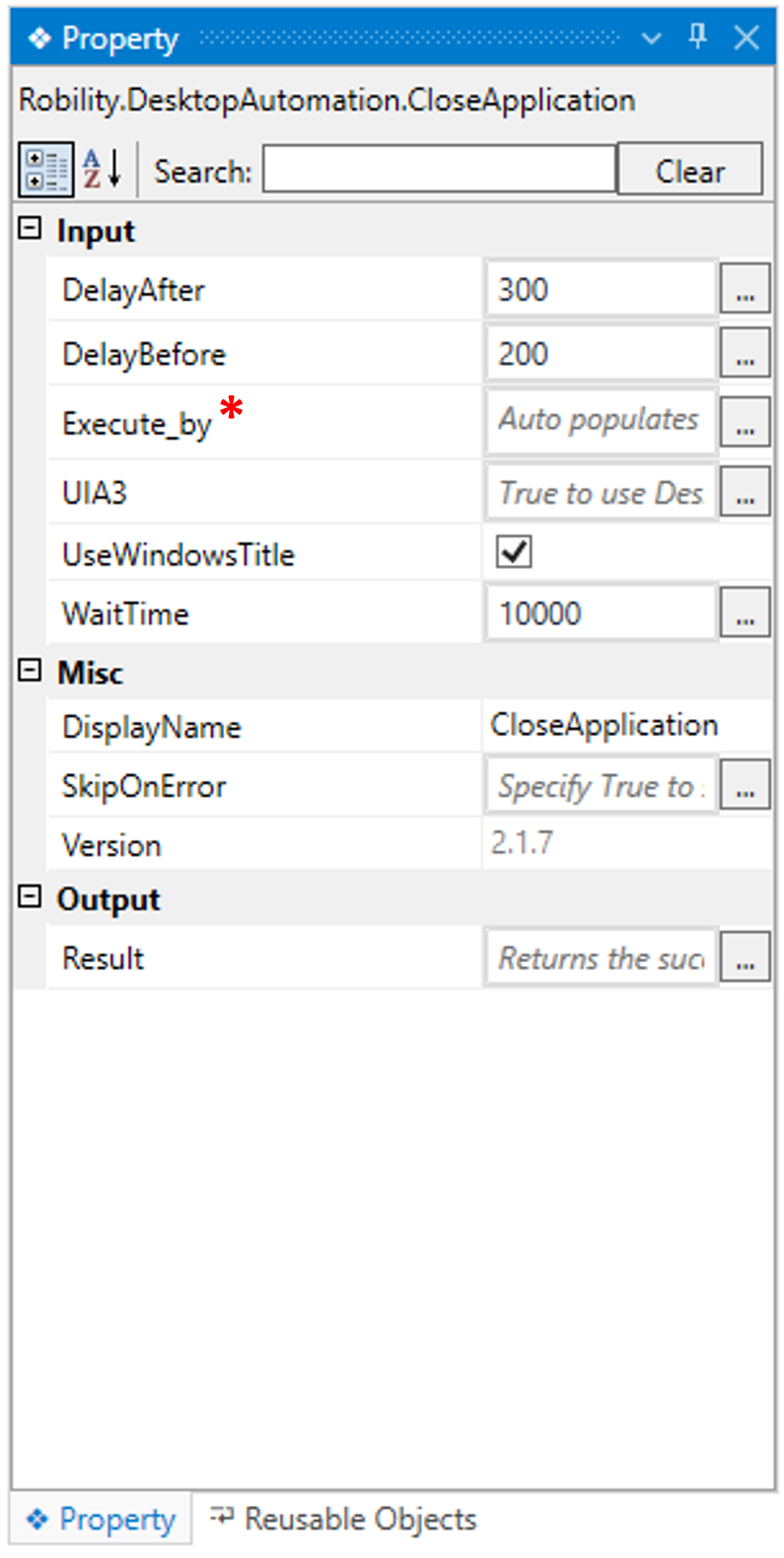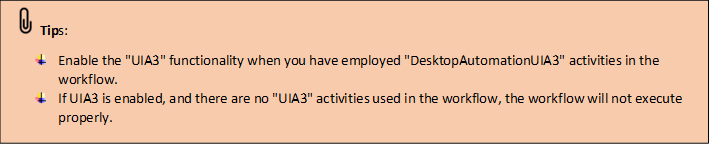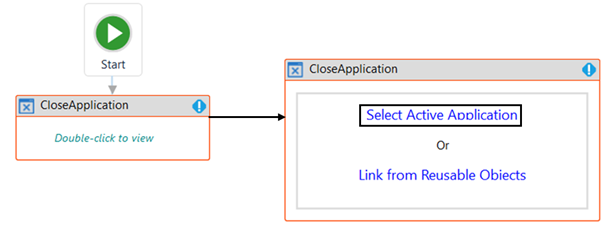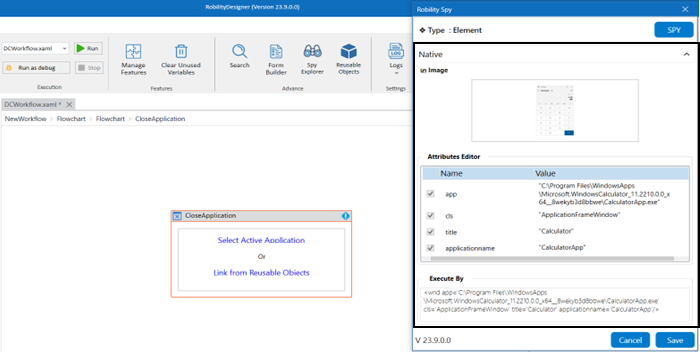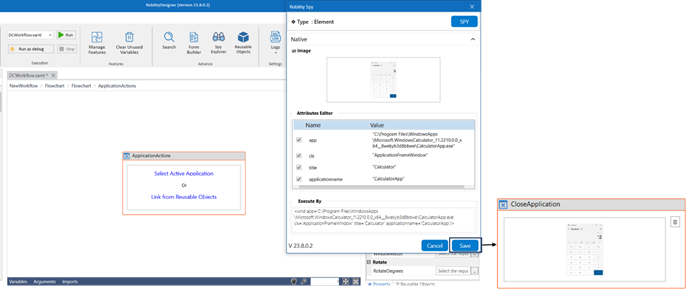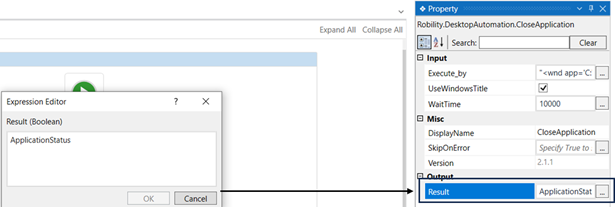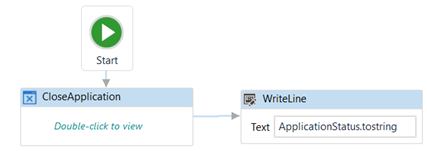This activity helps you close the desktop-based application at runtime.
Technical Reference
|
Input |
DelayAfter: It assists the user to add a delay before initiating subsequent activities. |
|
|
DelayBefore: It assists the user in adding a delay before starting the execution of the activities. |
||
|
ExecuteBy: Gets auto-filled once the "Active Application" is selected. This contains the set of attributes for the specific spied element. |
||
|
UIA3: It indicates the user to integrate "UIA3" functionality within the workflows. It accepts values in "Boolean" datatype. True: It will enable "UIA3" functionality within the workflow. False: It will disable "UIA3" functionality within the workflow. By default, the parameter is set to false. When left empty, it will not consider UIA3 functionality. |
||
|
UseWindowsTitle: This parameter helps you take action based on the window title. By default, this option will be checked. |
||
|
WaitTime: It enables the user to introduce a delay before initiating subsequent activities. The delay is specified in milliseconds.
By default, it is set to 10000 milliseconds. Leaving the option blank will result in no delay being applied. |
||
|
Misc |
DisplayName: Displays the name of the activity. The activity name can be customized, which aids in troubleshooting. |
|
|
SkipOnError: Specify the "Boolean" value as "True" or "False."
True: Continue executing the workflow regardless of any errors thrown. False: Halt the workflow if it encounters any errors. None: If the option is left blank, the activity will, by default, behave as if "False" were chosen. |
||
|
Version: It indicates the version of the feature being used. |
||
|
Output |
Result: It provides the ability to view the execution status of the activity. It returns values in "Boolean."
True: Indicates that the activity has been executed successfully without any errors. False: Indicates that the activity has been unsuccessful due to an unexpected error being thrown. |
* Represents mandatory fields to execute the workflow
Here's an example of how the “Close Application” activity works –
1. Drag and drop the "CloseApplication" activity onto the designer pane and set
as “StartNode.”
a. Double-click the activity.
b. Here we are choosing the "Select Active Application" option.
c. Click here to know “Link from Reusable Objects.”
d. Choose the application you want to close. Here, we selected the "Calculator"
app.
e. Once you have chosen the "Active Application," the application's elements will
be stored in the "Spy" window, along with an "Image" of the application.
f. If you wish to add or remove any attributes, you can edit the "AttributesEditor."
In this case, we are not making any changes in the “Editor.”
g. Once you click on the "Save" button, the application's element will be stored in
the activity window.
2. If you want to check the status of the application, declare a variable under the
'Result' parameter. Here, I am using the name 'ApplicationStatus.' This parameter
helps you determine the activity status in 'Boolean' data type.
a. Add a "Write Line" activity after the "Close Application" activity to check the status
of the activity.
b. Enter the declared variable "ApplicationStatus.ToString." The reason for adding the
.ToString extension is that we are converting a "Boolean" data type into a "String.”
Now, execute the workflow to view the output.