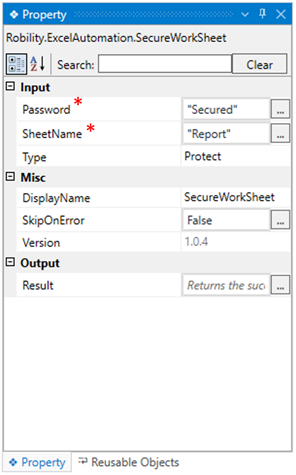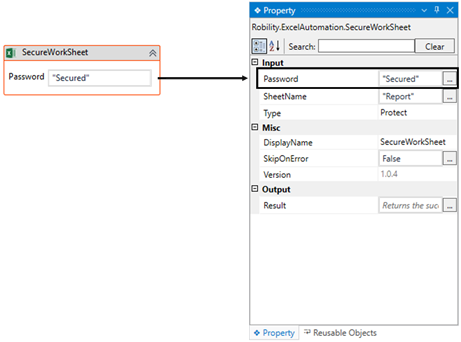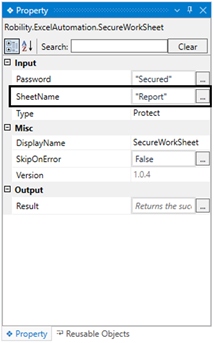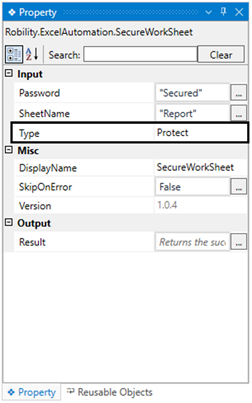This activity enables the user to lock or unlock data by setting a password for
the worksheet in the input Excel file. It operates within the Excel scope activity.
Technical Reference
|
INPUT |
Password: This parameter helps you to set passwords for the worksheets from the provided input excel file. Specify the “Password” to protect the data during the runtime.
This parameter accepts values in the “String” datatype. |
|
|
SheetName: Indicates to provide the “SheetName” against which the data needs to be secured. This parameter accepts values in the “String” datatype." |
||
|
Type: Indicates to choose the type from the drop-down. Protect: It helps to lock the sheet during the runtime just like “Protectdata” in the Microsoft excel sheet functions. Unprotect: It helps to unlock the sheet during the runtime just like “UnProtectdata” in the Microsoft excel sheet functions.
By default, it will be configured to “Protect” option. |
||
|
MISC |
DisplayName: Displays the name of the activity. The activity name can be customized, which aids in troubleshooting. |
|
|
SkipOnError: Specify the "Boolean" value as "True" or "False."
True: Continue executing the workflow regardless of any errors thrown. False: Halt the workflow if it encounters any errors. None: If the option is left blank, the activity will, by default, behave as if "False" were chosen. |
||
|
Version: It indicates the version of the feature being used. |
||
|
OUTPUT |
Result: It provides the ability to view the execution status of the activity. It returns values in "Boolean."
True: Indicates that the activity has been executed successfully without any errors. False: Indicates that the activity has been unsuccessful due to an unexpected error being thrown. |
* Represents mandatory fields to execute the workflow
Here’s an example of how “SecureWorksheet” activity works –In the following example, I am using the “Excel sheet” which is used to automate in
the Use case. To get a better understanding, click here.
This report encompasses employee particulars like Name, Position, Age, Office,
Start date, and Salary.
1. Here, I am continuing from the “CreateWorksheet” activity’s example.
2. Now, placing the "SecureWorksheet" activity within the scope activity.
a. In this case, I am setting up a password to secure the data in the sheet.
b. Double click on the activity to set the password.
i. Here I am providing the password as “Secured”.
c. Enter the name in the “SheetName” box as “Report”.
d. Navigating to the “Type” in the properties to choose the option as
“Protect / Unprotect”.
i. In this case, I am choosing the option as “Protect” which enabled by
default.
3. Now, execute the workflow.
The bot will secure the worksheet with the provided in the input excel sheet.
The sheet will not be accessible to make any changes without providing the
password.