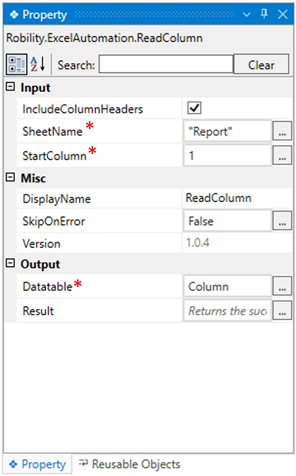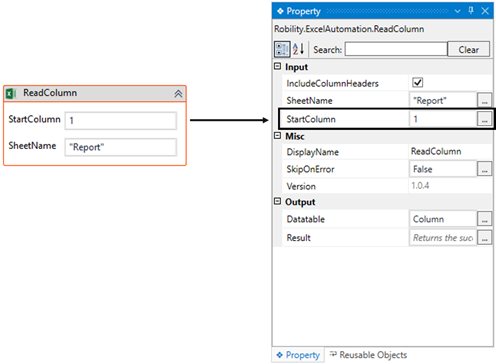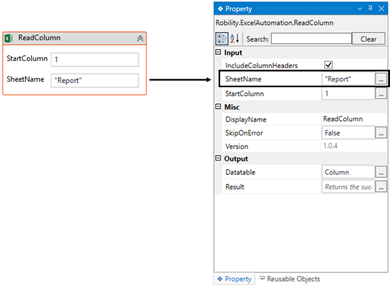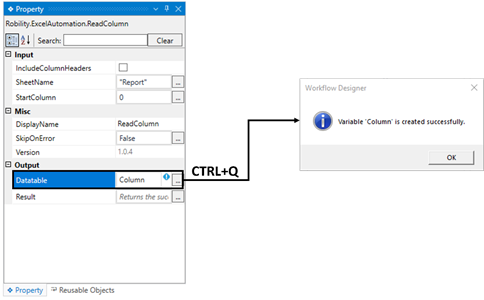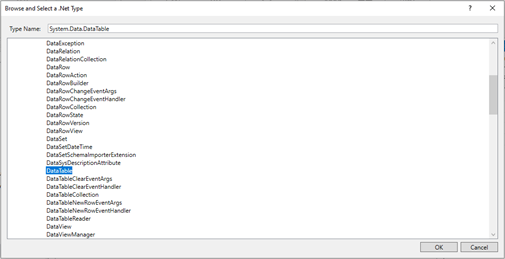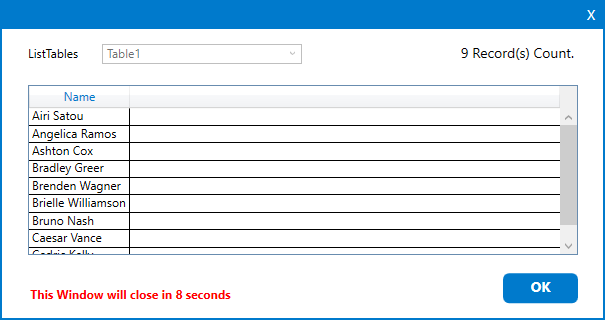This activity helps the user to read and extract the specified column value in the provided
excel workbook. This activity works within the Excel scope activity.
Technical Reference
|
INPUT |
IncludeColumnHeaders: Indicates to include the “Column Headers” in the excel sheet while reading the data in the provided input excel sheet. If left blank, the column headers will not be considered. |
|
|
SheetName: Indicates to provide the “SheetName” to read the data in the worksheet. This parameter accepts values in the “String” datatype." |
||
|
StartColumn: Indicates to provide the “Position” of the column to be read in the provided input excel sheet. The index position of the column begins from “1”.
You can either hardcode the value in an “Integer” variable or enter the value in “Integer”.
This parameter accepts values in the “Integer” datatype. |
||
|
MISC |
DisplayName: Displays the name of the activity. The activity name can be customized, which aids in troubleshooting. |
|
|
SkipOnError: Specify the "Boolean" value as "True" or "False."
True: Continue executing the workflow regardless of any errors thrown. False: Halt the workflow if it encounters any errors. None: If the option is left blank, the activity will, by default, behave as if "False" were chosen. |
||
|
Version: It indicates the version of the feature being used. |
||
|
OUTPUT |
Datatable: It helps to view the output as extracted range in “Datatable” format. It returns values in “Datatable” datatype. Refer the below example to create the variable. |
|
|
Result: It provides the ability to view the execution status of the activity. It returns values in "Boolean."
True: Indicates that the activity has been executed successfully without any errors. False: Indicates that the activity has been unsuccessful due to an unexpected error being thrown. |
* Represents mandatory fields to execute the workflow
Here’s an example of how “ReadColumn” activity works –
In the following example, I am using the “Excel sheet” which is used to automate in
the Use case. To get a better understanding, click here.
This report encompasses employee particulars like Name, Position, Age, Office,
Start date, and Salary.
1. Here, I am continuing from the “WriteRange” activity’s example.
2. Now, placing the " ReadColumn " activity within the scope activity.
a. In this case, I am extracting the “Name” column in a “datatable” format using this
activity.
b. Double click on the activity to provide the “StartColumn” value.
i. Here I am providing the “StartingRow” value as “1” since to read the first column
“Name”.
c. Next, moving to “SheetName” and providing the value as “Report” in the
box.
d. Now, navigating to the “Datatable” in the properties to declare the output of the
extracted range.
i. There are two ways to create a variable-
ii. Method 1 – Click on the "Datatable" property within the "ReadColumn" activity
and enter the variable name. In this case, we are using “Column." Then, press
"Ctrl+Q," which is a shortcut key to create a variable.
iii. Method 2 - Click on the Variables pane and enter the name " Column." Then,
in the "Variable Types" column, select "Browse for Types" from the dropdown
menu.
iv. The .Net window for data types will appear on the screen, enter the type name
as “System.Data.Datatable” and then click on “OK” button.
3. You can add the “TableViewer” activity to view the data extracted. Click here
to know how to provide the values in the activity.
4. Now, execute the workflow.
Below is a sample of the output of the activity.