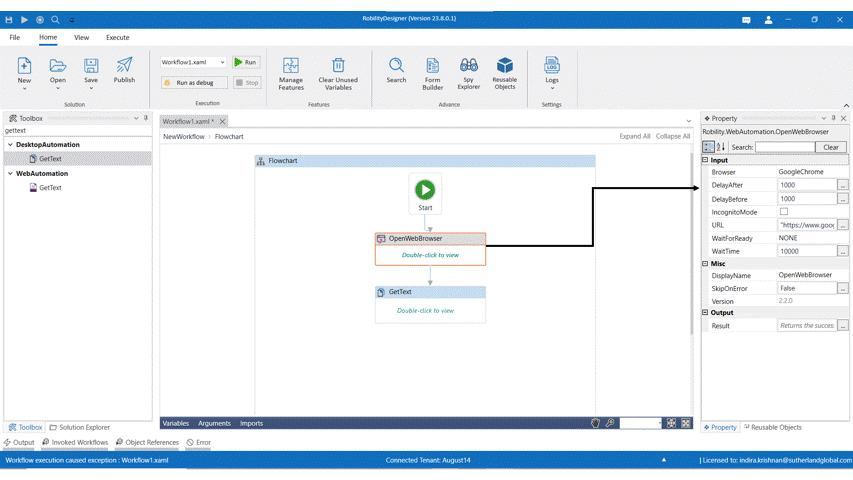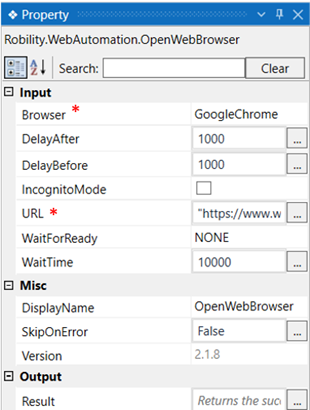Open browser is used to launch the specific URL in the required browser.
Technical reference
|
|
INPUT
|
Browser: Specify the browser in which the activity needs to be performed. There are two options, Microsoft edge and Google chrome. |
|
DelayAfter: It helps the user to add a delay to start the execution of the further activity. The format of the delay here is milliseconds. By default, it will be set to 1000. When the option is left blank, no delay is considered. |
||
|
DelayBefore: It helps the user to add a delay to before the execution of the activities. The format of the delay here is milliseconds. By default, it will be set to 1000. When the option is left blank, no delay is considered. |
||
|
Incognito Mode: Check this box if you wish to open the browser in “Incognito mode”. |
||
|
URL: Gets auto filled, once the element is indicated on the web page using Robility Spy. Indicates the URL in which this activity is performed. |
||
|
WaitForReady: Runs the activity once the webpage loading matches the wait for ready state. None – It will perform the activity functionality without checking the state of the browser. Interactive- The activity will be performed once the web element is found even if the webpage is still in loading state.
|
||
|
WaitTime: It helps the user to add a delay to start the execution of the further activity. The format of the delay here is milliseconds. By default, it will be set to 10000. When the option is left blank, no delay is considered. |
||
|
MISC
|
Display Name: Displays the name of the activity. The activity name can be customized which will help in troubleshooting. |
|
|
SkipOnError: Specify the Boolean value as “True or False.” |
||
|
Version: It specifies the version of the web automation feature in use |
||
|
OUTPUT
|
Result: It helps to view the execution state of the activity. It returns the values in Boolean format. |
* Represents mandatory fields to execute the workflow.
How can we give a URL?
We can enter the URL in the property window by giving the URL till the domainname.
Example:
"https://www.google.com/" and “https://www.sutherlandglobal.com/”
How should we not give URL?
A URL with all the components after the domain should not be entered.
Example:
"https://www.google.com/search?q=sutherlandglobal&sca_esv=559361602&sxsrf
=AB5stBg4uup2ZIzlFF4qaOW7QQ5QA8TOyw%3A1692792983337&source=hp
&ei=l_jlZLHvEPHi2roPjtWWoAM&iflsig=AD69kcEAAAAAZOYGpcNXv6kOdxXJ9|
z5L9CpRNome9Y9&oq=sutherlandglobal&gs_lp=Egdnd3Mtd2l6IhBzdXRoZXJsY
W5kZ2xvYmFsKgIIADIHECMYigUYJzIFEAAYgAQyBRAAGIAEMgUQABiABDIFE
AAYgAQyBRAAGIAEMgUQABiABDIFEAAYgAQyBxAAGIAEGAoyBRAAGIAESPU
nUIMFWMYacAF4AJABAZgByAmgAeg4qgEHNS0xLjQuM7gBAcgBAPgBAagCCsI
CBxAjGOoCGCfCAg0QLhjHARjRAxiKBRgnwgIIEAAYgAQYsQPCAgsQABiABBixA
xiDAcICBRAuGIAE&sclient=gws-wiz"
Why open browser activity is important?
1. Every time a process is automated, we must make sure that the element that we
spy must be within the same browser that we have entered in the “OpenBrowser"
activity.
2. If we use an activity where the element is spied from a different URL, the bot will
stop and throw an error, “Element not found.”
a. In such cases, we must use another open browser activity to open a browser with
the desired URL in which we wish to automate.
3. Let’s see an example below to see what happens when we try to automate from
two different URL’s within the same workflow without using an open browser activity.
a. Here we have used an “OpenBrowser” activity to launch https://www.google.com/
and then used a “GetText” activity to get the text from https://www.sutherlandglobal.com/.
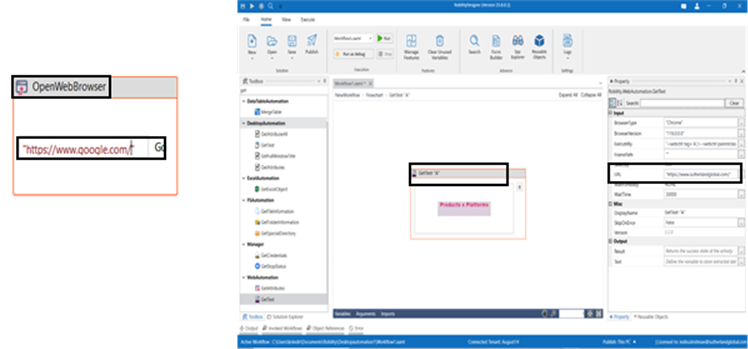
b. However, as you see in the below GIF, the activity throws an error since we have
launched the google URL using the open browser activity, but we are trying to get a text
from the Sutherland global URL.
To make this activity work as expected, we must use another “OpenBrowser” activity to
open https://www.sutherlandglobal.com/ from which we are trying to get the text.