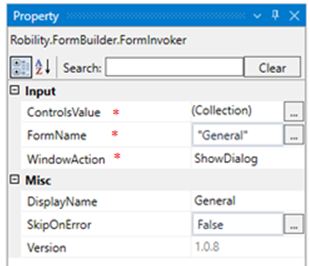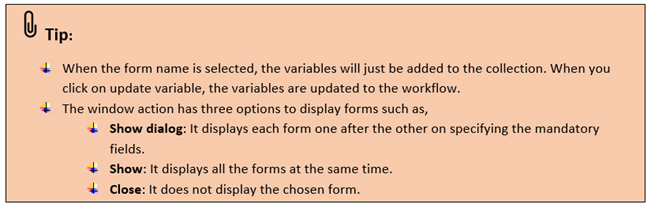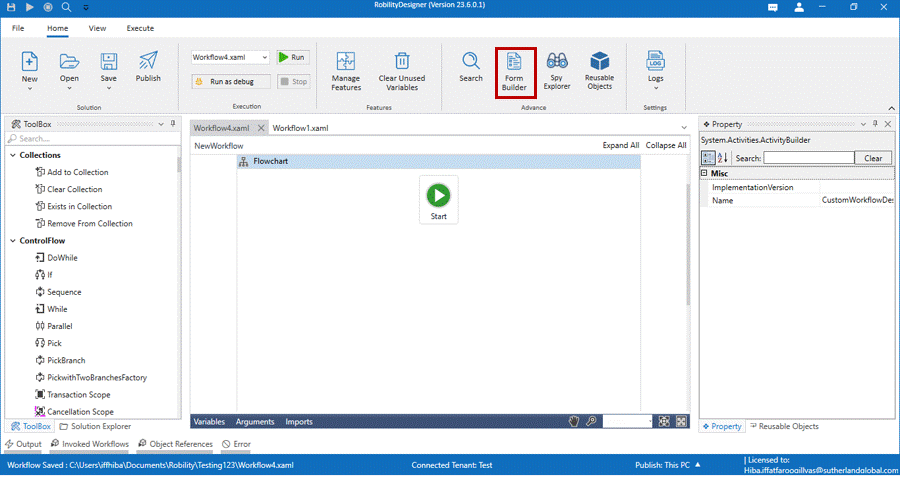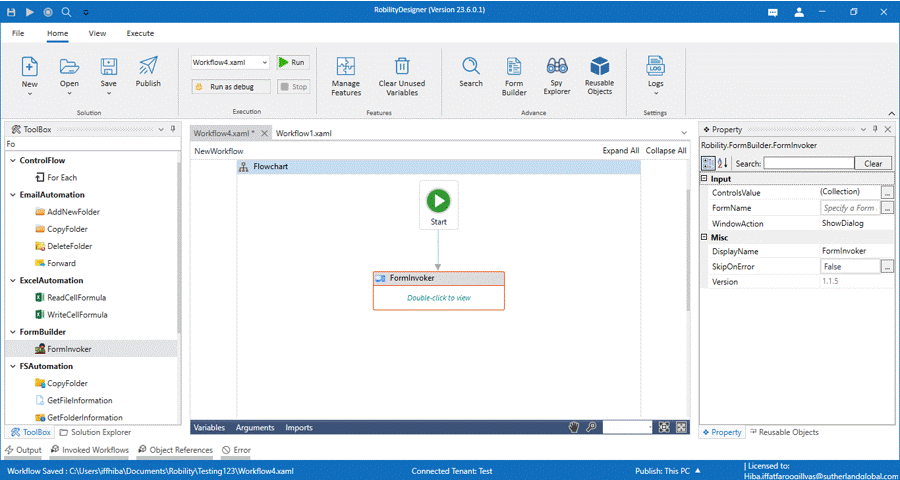This activity is used to invoke the form that has been created with the Form builder tools.

Technical Reference
|
INPUT |
ControlsValue: This field will be auto – updated from the form once the form name is specified. |
|
|
FormName: Choose the form name from the drop-down. |
||
|
WindowAction: Choose the window action from the drop-down as, · Show Dialog · Show · Close |
||
|
MISC |
Display Name: Displays the name of the activity. You can also customize the activity name to help troubleshoot issues faster. This name will be used for logging purposes. |
|
|
SkipOnError: It specifies whether to continue executing the workflow even if it throws an error. This supports only Boolean value “True or False”. By default, it is set to “False” True: Continues the workflow to the next step False: Stops the workflow and throws an error. |
||
|
Version: It specifies the version of the Form builder feature in use. |
* Mandatory fields to execute the workflow.
Use Case
The following activity illustrates how we can create a simple form using Form builder.
Here we are building a simple form and then invoking the form to view the output
while execution using the Form invoker activity. Let’s get into the example.
Creation of Simple Form
1. Open a solution and create a workflow.
2. Click on the Form Builder option.
3. Drag and drop Text box from the tools to the form.
4. Navigate to the properties and provide a sample text in the Text box of the input section.
5. Here the sample is “ Hyperautomation is when multiple automation tools are working
in unison together. It's enabling businesses to manage complex processes, large volumes,
and disparate IT systems with minimal manual intervention”.
6. Increase the height and width of the box.
7. Now, save the form and close it.
Steps to execute a bot
1. Drag and drop the form invoker to the workflow.
2. Double click on the activity.
3. Choose the form name from the drop-down.
4. Choose the window action from the drop-down.
5. Select update variables option to update the variables to the workflow.
6. Now, Execute the workflow.
The bot will execute the form and waits for the inputs from the user.
After collecting the inputs, it proceeds to display the next form.