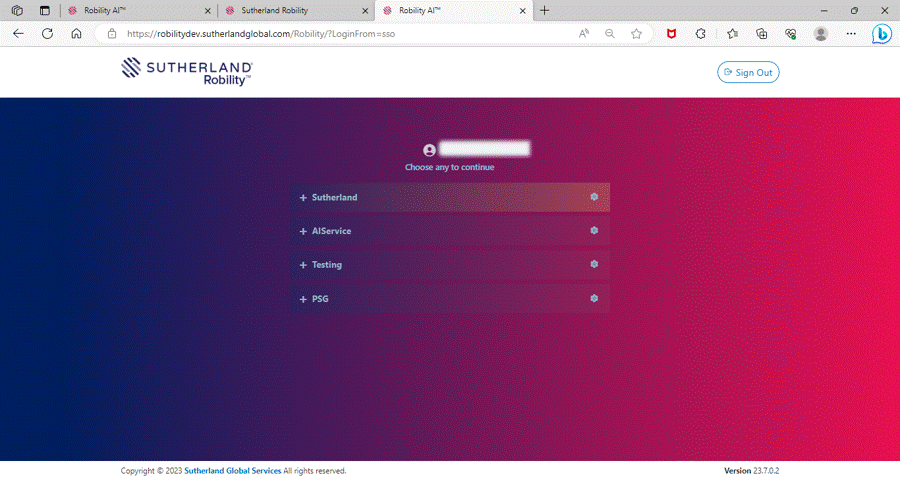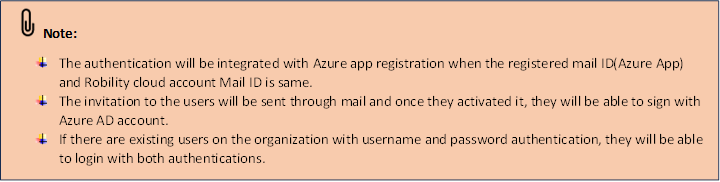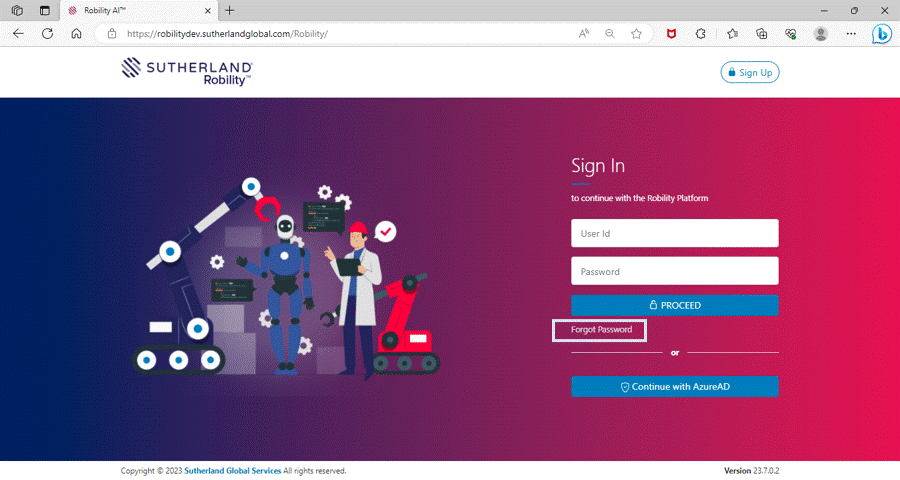The Robility Manager offers the user to choose the authentication type based on their
preference against the Organization. Here we have two types in which the Tenant
Admin can authenticate and login to the platform.
Authentication Types
Username & Password - This is a default method for which users and the Tenant
Admin will be invited to the platform through mail. Once they have activated the
confirmation mail, they will be requested to login to the platform using Username
and password authentication.
Microsoft – This method can be accessed and authenticated only when the
organization has been registered with Microsoft Azure app registration. If they
authenticated with Microsoft, the invited users will be able to login to the platform
with Azure AD SSO.
Username and Password Authentication:
The tenant will be configured with default authentication as Username and password.
The users has to enter their registered mail ID and Password created while activating
the account when accessing the platform. Click here to know about the user invite process.
Single Sign On with Microsoft:
The SSO can be integrated with Microsoft when the Tenant/ Organization Admin has
configured with the Azure AD account. The authentication with Microsoft can be processed
only when the Admin has completed the signup process. To Sign up, click here.
How to authenticate and sign in with Azure AD
account?
Once the Organization and the tenant has been created. The users can be invited to the
platform. The invitation to the platform for signing up can be authenticated through
Microsoft. Follow the below steps to configure the Microsoft Azure account.
1. Login to the platform.
2. Click on the settings icon against the organization name.
3. Choose Identity provider option.
4. The default option will be selected as Username and Password.
5. Click on the Microsoft option and save button.
6. The page will be refreshed and logged out.
7. Now, you will be able to sign with Microsoft Azure AD account.
8. Further, you can invite the users to the platform.
What happens when a user forgets the password?
When the user forgets the password to access the platform, they can avail the Forgot
Password option to reset the password.
1. Click on the forgot password.
2. Enter the registered Mail ID and click on Proceed button.
3. An email will be sent to the user to reset the password.
4. Click on the Reset Password button.
5. Now, another mail will be sent to the user along with the temporary password.
6. Select the Click here to login option.
7. Enter the Mail Id and the temporary password.
8. The users will be re-directed to another page to reset the password.
9. Enter the New password and save it to access the platform.
Troubleshooting steps while authenticating the
Azure AD
When authenticating with Microsoft, if the provided business mail id( Robility Manager)
is not registered with Azure App registration services, they will have to create a
new one. An error message will be thrown displaying as “Azure AD authentication
failed.” To configure with Azure AD App Registration, click here.