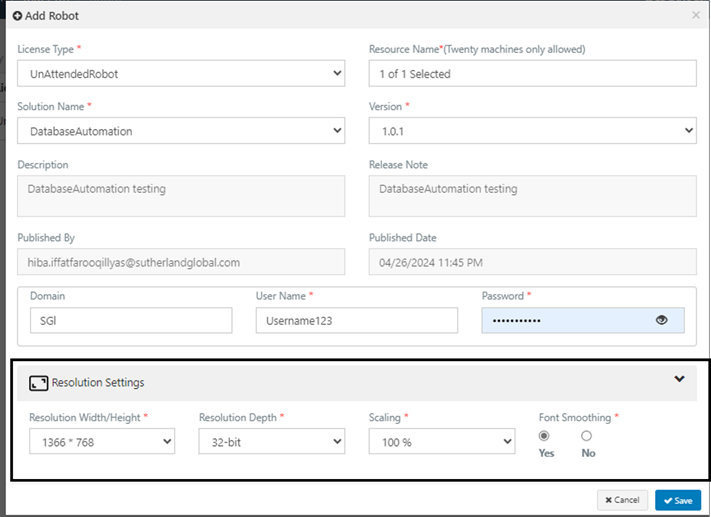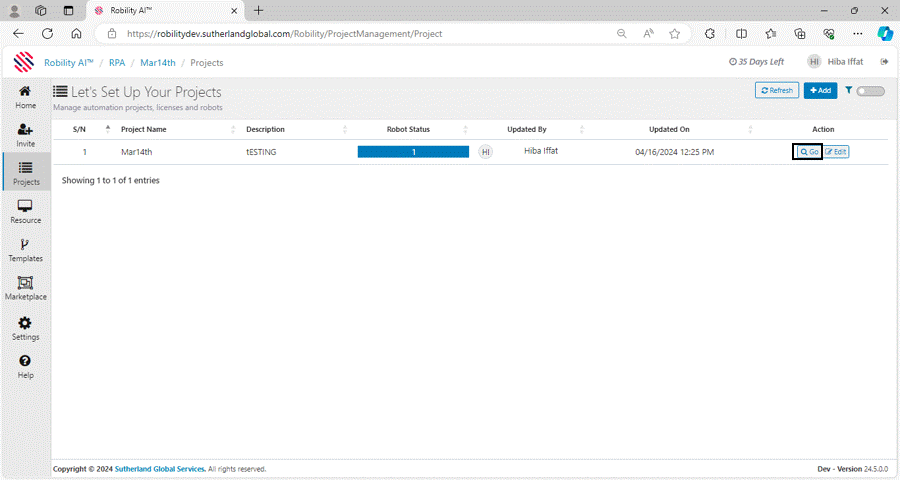Now, you can easily configure the resolution that was added during workflow
development manually in RobilityManager’ s Deploy Robots menu. This
option is feasible and helpful when the image resolution varies based on the
machine where it is deployed.
Points to note
1. The Resolution settings will apply exclusively to "Unattended and
High-density Runner."
2. This option is not supported for Attended robots.
3. After configuring the settings and initiating the Run process, if the resource
is at logged off state, the changes will be reflected upon auto-login
functionality.
4. If the machine is already in at unlocked state, initiating the robot won't
execute the specified resolution changes.
a. The specified resolution changes will be executed only when an auto-login
functionality is applied or when the manual unlock action is performed in the
machine.
5. Resolution setting changes apply only to virtual machines; they are not
supported for local systems.
6. Click here to know about "Auto-Logon" functionality.
Why is it important?
Configuring resolution is important for several reasons:
1. Optimal Performance: Configuring the resolution ensures that the workflow
performs optimally on different machines and environments. Matching the
resolution to the target machine enhances performance and reduces compatibility
issues.
2. Consistent User Experience: By configuring the resolution, you ensure a consistent
user experience across different devices and platforms. Users can interact with the
workflow without experiencing distortion or display issues.
3. Quality Control: Configuring the resolution allows for quality control, ensuring that
images and visual elements appear as intended. It prevents pixelation, blurriness, or
distortion that can occur when the resolution is not properly set.
4. Efficient Deployment: Proper resolution configuration streamlines the deployment
process. It eliminates the need for manual adjustments or troubleshooting related to
resolution discrepancies, saving time and effort during deployment.
5. Compatibility: Different machines and environments may have varying display
capabilities. Configuring the resolution ensures compatibility across a wide range of
devices, including Virtual Machines, without compromising on image quality or
functionality.
How to Configure Resolution?
Once you've created and published the workflow in the Manager, follow these
steps to add the resolution:
1. Log in to Robility Manager using your credentials.
2. If you have access to only one tenant, you'll be directed to the Home page
of Robility Manager after logging in.
a. For multiple tenants, select the tenant against where the resource needs
to be deployed.
3. Navigate to "Projects" and click "GO" against the respective project where
the workflow is published.
4. Proceed to the project if the resource is already added to the tenant.
a. If not, click here to add the resource.
5. Go to the "Deploy Robots" menu within the project.
a. Click "Add" on the top-right corner to deploy a new resource.
b. Another pop-up will appear.
c. Choose the "License Type" against which the resource is added.
d. Once selected, enable the "Resource name" option and choose from
the drop-down.
e. Select the desired workflow name and version for deployment.
f. Add the resource's credentials.
6. In the final step, "Resolution Settings," customize the options according
to the system's settings where it was developed.
a. The "Resolution Width/Height" option allows you to specify the system's
resolution from where the workflow has been deployed. Choose the option
from the drop-down menu.
b. The "Resolution Depth" refers to the system's architecture type, such as
32-bit, 24-bit, 16-bit, or 8-bit.
c. The "Scaling" option enables you to select the system's scaling view
percentage from where the workflow has been deployed. You can
choose the option from the drop-down menu.
d. The "Font Smoothing" option enhances the clarity of images containing text.
7. After configuring all options, click "Save."
How to change the resolution settings
for the existing deployed machines?
If you want to change the resolution settings for the existing deployed
machines, you can click on “EDIT” option and configure the resolution
settings as per the project specifications.