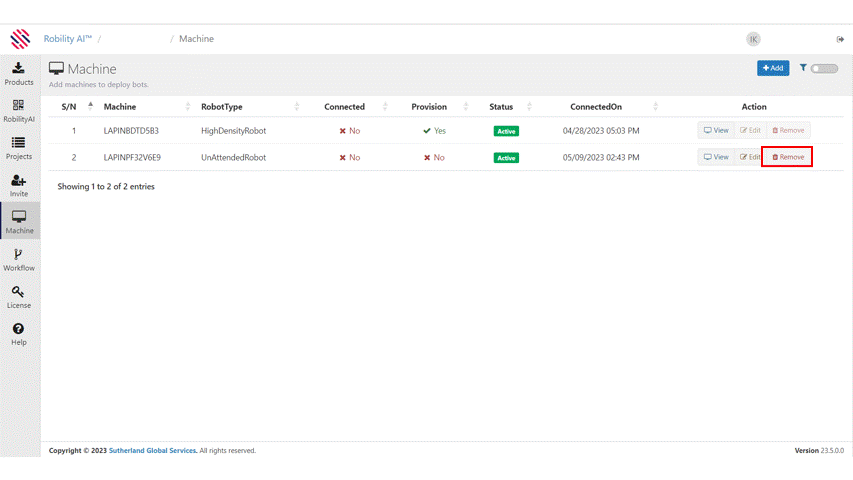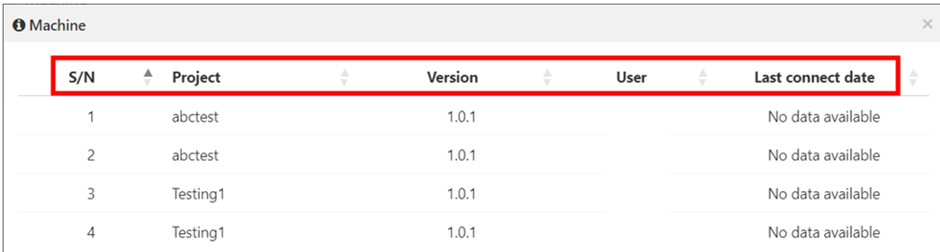The deployment of a workflow to the runner has several steps to be followed.
To begin with, we first need to add a machine to the manager, which carries
the name of the machine and the license type for that machine.
How to add a machine?
Let’s walk through the following steps to add a machine to the manager.1. Login to http://robilitydev.sutherlandglobal.com/Robility
2. Click on machines from the main menu.
3. Click on add from the right-hand side top corner to add a new machine.
4. Choose the license type from the license type drop down.
5. Fill in the other mandatory details and click on save.
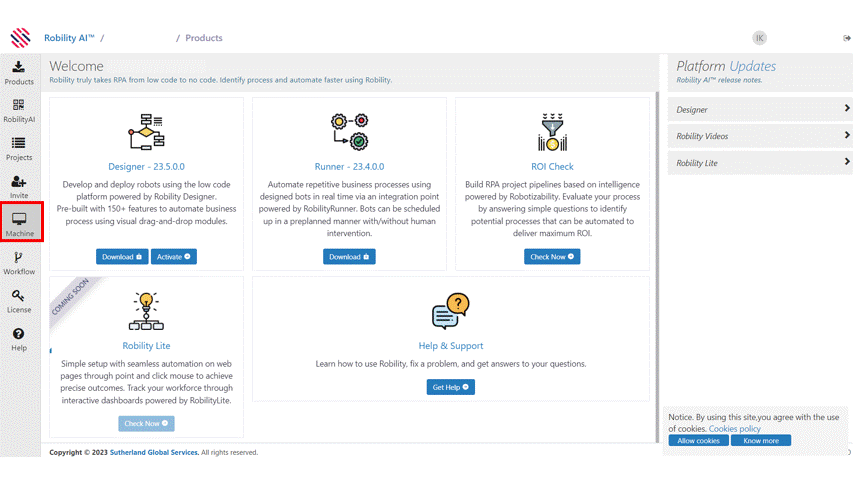
What does each tag in the machine screen
mean?

1. Serial Number: Shows the number of machines added.
2. Machine: Shows the name of the machine added.
3. RobotType: Shows the license type chosen for the machine.
4. Connected: Shows a red cross if the robot is not connected to the runner.
Shows a green tick if it’s connected to the runner.
5. Provision: Shows a red cross if the machine has not been assigned to any
project. Shows a green tick if the machine has been assigned to a project.
6. Status: Shows if the machine is active or inactive.
7. ConnectedOn: Shows the date and time when the machine was added to
the manager.
8. Action: There are three action buttons in the machine screen.
View: This lets you see the project to which the machine is provisioned,
the version of the workflow assigned to the machine, the name of the user
and the last connected date.
Edit: This allows us to edit the name of the machine added.
Remove: This allows us to remove the machine from the manager.
How to edit a machine?
1. Navigate to the machine tab in the menu screen.2. Navigate to the machine that you wish to edit.
3. Click on edit against the machine.
4. A pop-up window will appear where we can edit only the name of the
machine.
5. Edit the name of the machine and click on save to update the machine.
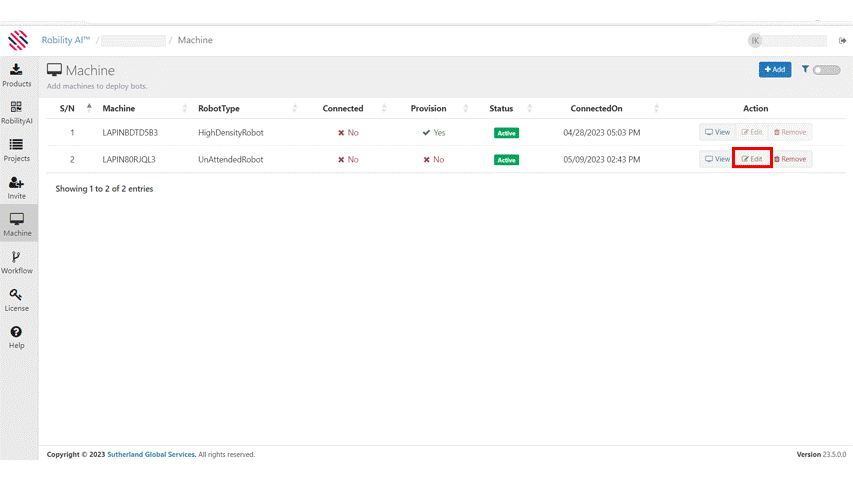
How to remove a machine?
1. Navigate to the machine tab from the main menu.2. Navigate to the machine that you wish to remove.
3. Click on remove against the machine.
4. A pop-up message will appear for confirmation to remove the machine.
5. Click on yes to remove the machine and the machine is removed
successfully.