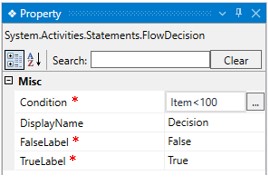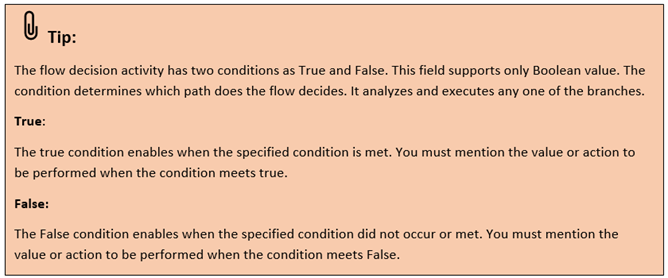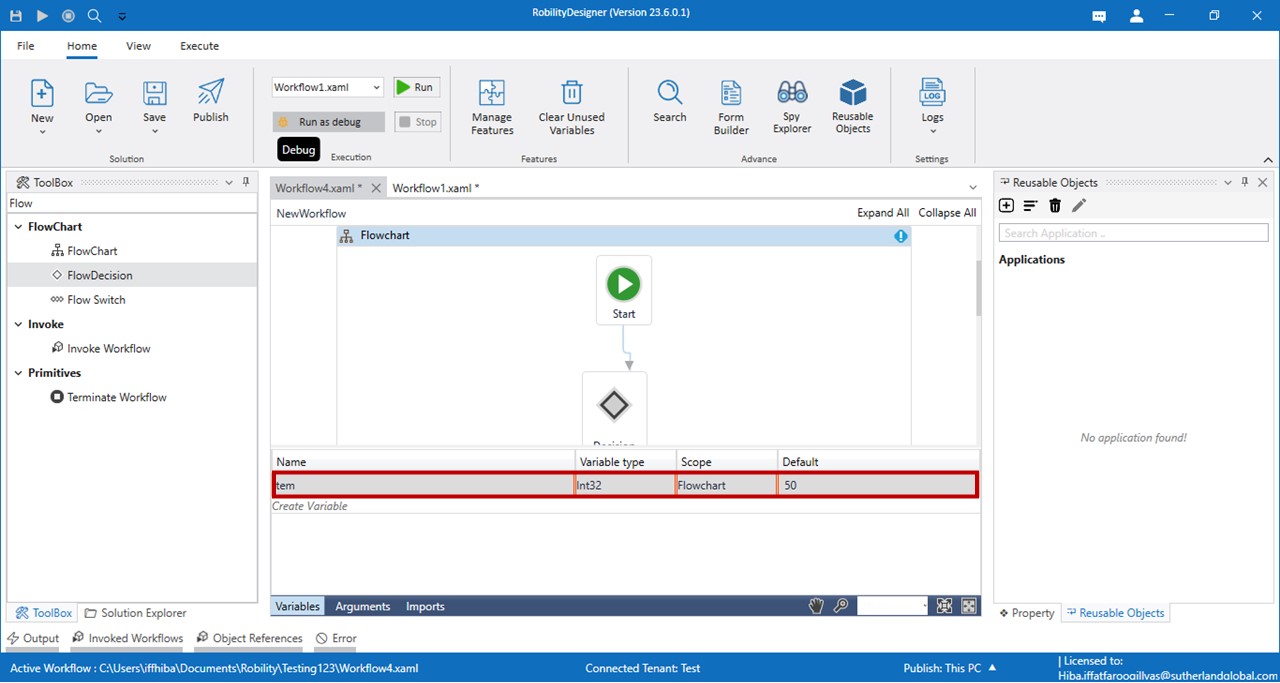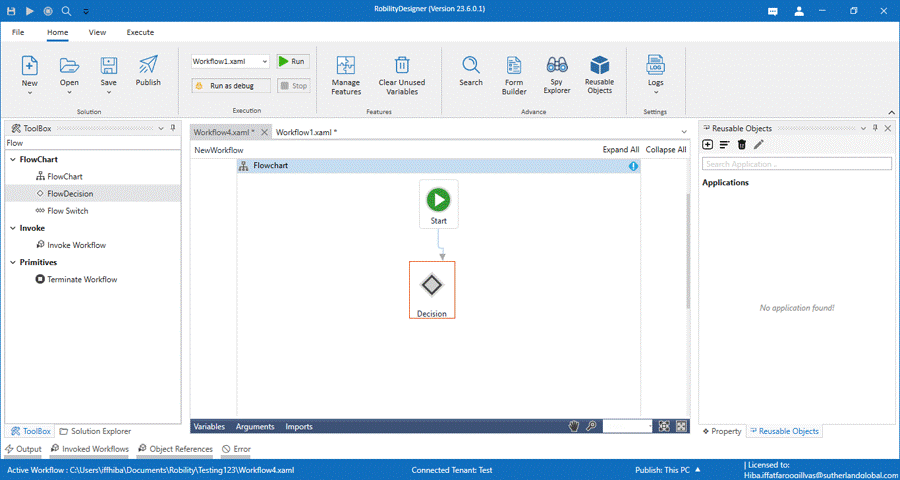This activity is used when the flow can be branched into two paths. The node will
have a condition and a flownode associated with each of the two possible
outcomes: True or False. The condition is evaluated, and the value of this evaluation
determines the next step of execution in the workflow.
The FlowDecision activity can be used in combination with any activity that has a
possibility of two outcomes.
Technical Reference
|
|
MISC |
Condition: The path that determines which path the flow control takes. |
|
Display Name: Displays the name of the activity. You can also customize the activity name to help troubleshoot issues faster. This name will be used for logging purposes. |
||
|
FalseLabel: The path taken by the flow control when the condition is not satisfied. |
||
|
TrueLabel: The path taken by the flow control when the condition is satisfied. |
* Mandatory fields to execute the workflow.
Use Case
The following activity illustrates how to use flow decision in a workflow. This activity
helps to decide with the condition provided in the box and proceed further with the
result of the decision. Here we are going to declare a variable in Integer format and
set a default value to it. Based on it, conditions will be set. Then based on the
condition, activities will be automated. Let’s get into the example.
Steps to execute a bot
1. Open a project and create a workflow.
2. Drag and drop the flow decision activity into the workflow.
3. Navigate to the variables section and create a variable as “Item” and specify
the type as “Int32”
4. Enter the value as “50” in default VB expression.
5. From the properties panel of flow decision activity, enter the variable “Item<100”
in condition box.
6. Mouse hover the decision box and two square handles appear on each side
mentioning true and false.
7. Pull an arrow from the true square box and connect it to the Write line activity
and enter the text as “The given value is lesser than 100” and the action it has
to perform if the condition is satisfied.
8. Pull an arrow from the false square box and connect it to the Write line activity
and enter the text as “The given value is greater than 100” and the action it has
to perform if the condition is not satisfied.
9. Then execute the workflow to see the output in Output window.
The bot executes the activity based on condition it will move to the True or
False process and gives an output that the given value is lesser than 100.