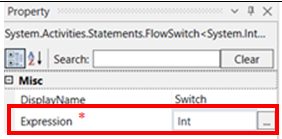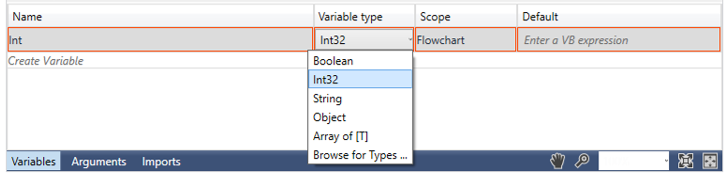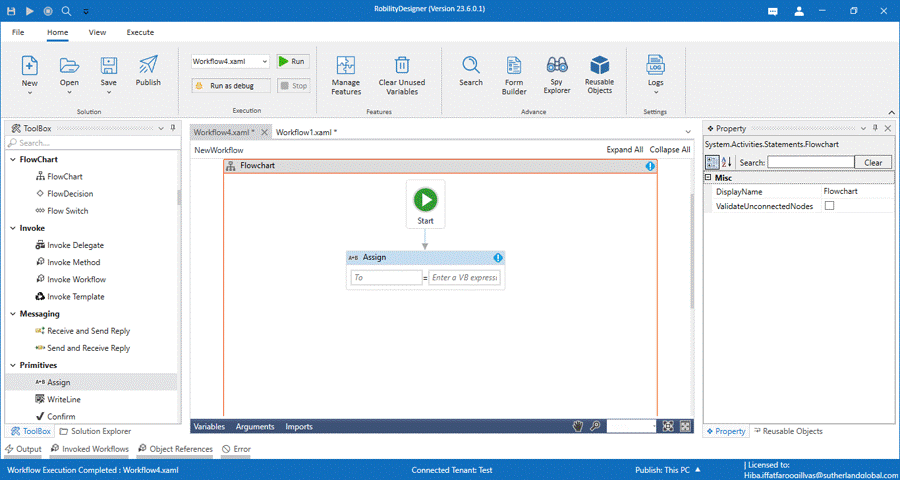The Flowswitch activity is a conditional node that provides branching for the flow of
control based on match criterion when more than two alternative branches are required.
This activity can be used in combination with other activities like assign, flowdecision.
Technical Reference
|
MISC |
Display Name: Displays the name of the activity. You can also customize the activity name to help troubleshoot issues faster. This name will be used for logging purposes. |
|
|
Expression: This indicates the name of the variable given in the variable box of the Flow Switch property. This is a mandatory field to execute the workflow. |
* Mandatory fields to execute the workflow.
Flow Switch Variable box
Highlight the Flowswitch box and Select variables option below. Choose a variable
for the value that you are going to enter and select the variable type from the drop
down.
In the property box of the FlowSwitch activity enter the same variable in the
Expression box that was entered in the variables section.
Use Case
The following activity illustrates how we are going to use the FlowSwitch activity
along with an assign activity. It shows if the given number goes through the
FlowSwitch and declares the right value.
Steps to execute a bot
1. Drag and drop an assign activity from Primitives. Select the assign activity and
choose the variables option. Choose the variable option, assign the variable “int”
and select “int32” as the variable type.
2. Enter any number against the Int in the assign activity box. (Here we will use 10
and 4) to see the difference in output.
3. Drag and drop the Flow Switch box and connect below the assign activity, which is
used to handle multiple scenarios based on a single input. Enter the variable as "Int"
in the expression box.
4. Connect 4 writeline activity boxes as required to the switch box.
5. One of the writeline box should always be set as default for the action to execute.
In this activity we choose one box as default and enter the VB expression as
“Given Value is not Found”.
6. Select the other boxes and enter the VB expression as required. For e.g.,
Value is 9, Value is 10, Value is 19 etc.
7. Each arrow that connects the write line activity and Switch box has a number in
circle that is placed on the arrow by the system itself. This is just a box for reference.
Select the default circle and go to the property box and check the InDefaultCase box.
8. Execute the workflow.
When the number entered on the assign tab is 10, The bot gives a message in
the output box that the “Value is 10”.
When the number entered on the assign tab is 4, The Bot gives a message in the output
box that the “Given Value is not Found”