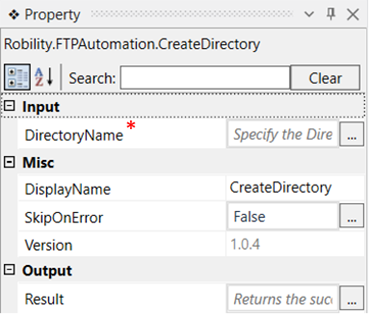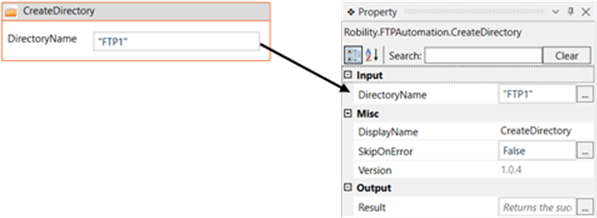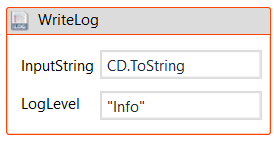This activity is used to create a new directory in the specified path. This works
within the FTP scope.
Technical Reference
|
INPUT |
DirectoryName: Provide a name for the directory to be created.
You have the option to either hardcode the values in the "String” variable or pass the values as “String” datatype. This accepts only the “String” datatype. |
|
|
MISC |
Display Name: Displays the name of the activity. The activity name can also be customized which helps in troubleshooting. |
|
|
SkipOnError: Specify the Boolean value as “True or False.” |
||
|
Version: It specifies the version of the FTP automation feature in use |
||
|
OUTPUT |
Result: It helps to view the execution state of the activity. It returns the values in “Boolean” datatype. |
*Represents mandatory fields to execute the workflow
Let’s see how this activity works.
1. Create a new solution or open an existing solution. Here we are going to
create a directory named “FTP1”.
2. Drag and drop a “FTP” activity which acts as a scope for all the activities in
this feature.
a. Double click on the activity.
b. Enter the server name, username and password.
3. Drag and drop a “Create Directory ” activity within the workflow.
a. Double click on the activity.
b. Provide a name for the directory to be created within strings. Here I
am giving the name “FTP1 ”.
c. The name of the directory can also be entered directly in the
DirectoryName box by navigating to the property section.
4. To see the success state of the activity, declare a variable in the result box of the
output section. This is in “Boolean” datatype. For example: “CD"
5. Drag and drop a write log activity below the “Create directory” activity and enter
the above declared variable with the extension “.ToString” to convert the result
from “Boolean” datatype to “String” datatype. For example, “CD.ToString”
6. Execute the workflow.
Click here to see how the activity works in a workflow.