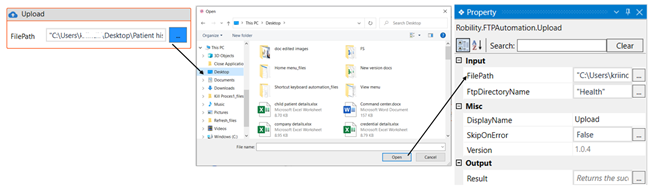The following use case demonstrates how we can use the FTP automation feature.
Here we are going to
update all the patient information to the server.
Here we have utilized the following activities in the workflow.
1. Create a new solution named “ftpautomationhealth”.
2. Drag and drop an “FTP” activity which acts as a scope for all the activities in this
feature.
a. Double click on the activity.
b. Enter the Server name, UserID and Password.
Now I am going to drop other activities from the FTP automation feature that we
use in this workflow into the FTP scope. As the first step,
3. Drag and drop a “Create Directory” activity to the workflow. We create a
directory into which the file or folder can be copied. Here I am going to copy
the health records of patients from the system to the server.
a. Double click on the activity.
b. Let’s give a name to the directory that we are going to create. Here I am
assigning the name “Health” to the directory that we are going to create.
4. Now, to upload the files into this directory, let’s drop the “Upload file” activity
below the create directory activity.
a. We can either double click on this activity or navigate to the property section
and enter the required details there.
b. Here I will double click on the activity and use the three dots adjacent to the
activity to browseand select the file to be uploaded. Here I am selecting the
create directory file to be uploaded.
c. Now, navigate to the property section and enter the name of the directory as
“Health” in the FtpDirectoryName section.
In this activity, we are using two upload activities, as we are going to upload two
files into the directory “Health”.
Click here to see the continuation of this activity.