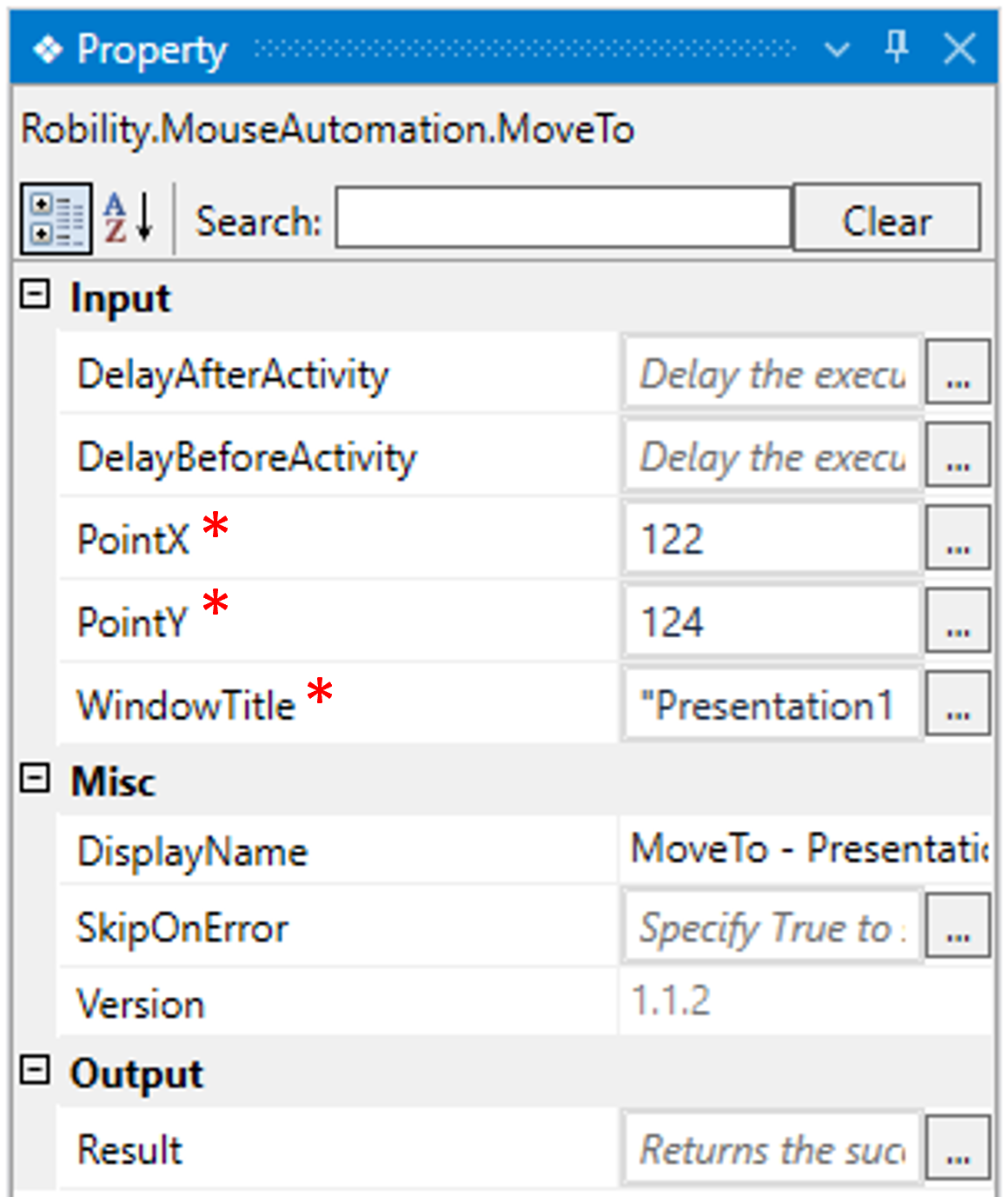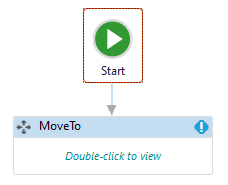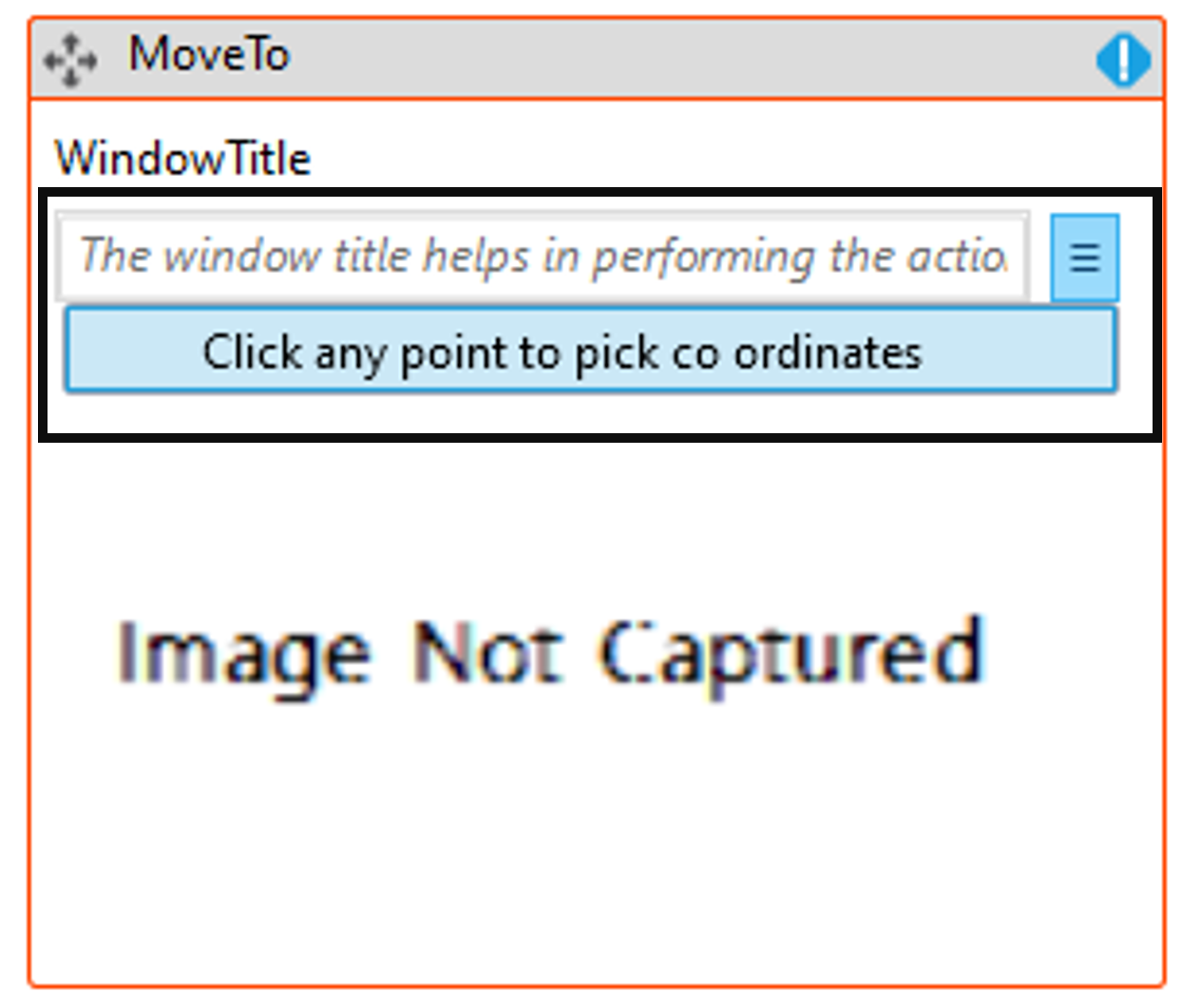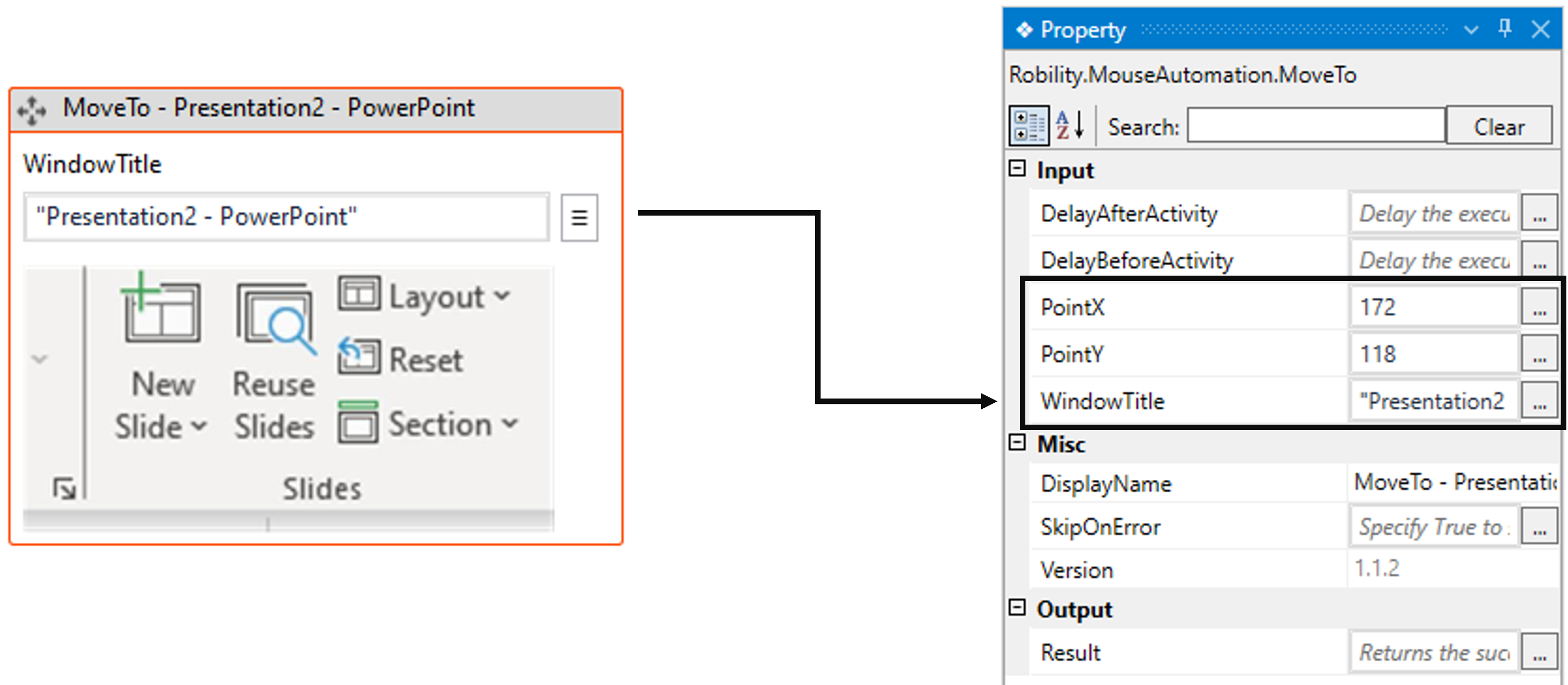This activity assists the user in moving the cursor to the specified area within the
selected application. It doesn't execute any click action on the snipped area;
it solely moves the cursor.
Technical Reference
|
Input
|
DelayAfterActivity: It assists the user to add a delay before initiating subsequent activities. |
|
|
DelayBeforeActivity: It assists the user in adding a delay before starting the execution of the activities. |
||
|
PointX: Represents the horizontal position (X-Axis) to where the mouse needs to be moved on the selected application.
By default, this option will be blank. Gets auto filled once the area has been snipped.
This parameter accepts value in “Integer” datatype. |
||
|
PointY: Represents the vertical position (Y-Axis) to where the mouse needs to be moved on the selected application.
By default, this option will be blank. Gets auto filled once the area has been snipped.
This parameter accepts value in “Integer” datatype. |
||
|
WindowTitle: This parameter specifies to choose the applications from the list of active applications to where the cursor needs to be executed.
You have the option to either hardcode the values in the “String” variable or pass the values as “String” datatype.
This parameter accepts values in “String” datatype. |
||
|
MISC
|
DisplayName: Displays the name of the activity. The activity name can be customized, which aids in troubleshooting. |
|
|
SkipOnError: Specify the "Boolean" value as "True" or "False."
True: Continue executing the workflow regardless of any errors thrown. False: Halt the workflow if it encounters any errors. None: If the option is left blank, the activity will, by default, behave as if "False" were chosen. |
||
|
Version: It indicates the version of the feature being used. |
||
|
OUTPUT
|
Result: It provides the ability to view the execution status of the activity. It returns values in "Boolean."
True: Indicates that the activity has been executed successfully without any errors. False: Indicates that the activity has been unsuccessful due to an unexpected error being thrown. |
* Represents mandatory fields to execute the workflow
Here’s an example of how the “MoveTo” activity works –
In the following example, I am going to automate a simple example utilizing the
“PowerPoint” application to move the cursor using the “MoveTo” and then perform
the click action using the “Click” activity.
1. Create a solution for building a workflow.
2. Install the "Mouse Automation" feature from the "Manage Features" menu.
3. Drag and drop the "MoveTo" activity onto the designer pane and set it
as start node.
a. Double-click the activity.
b. Here, I am choosing the “Three dots” adjacent to the option to choose the
“X and Y” co-ordinates.
c. Navigating to the PowerPoint application, once the timer ends, snipping
over the specified area to choose the coordinates.
d. The “PointX and PointY” field will be auto- filled once the image has
been captured.
4. Now, you can execute the workflow and validate that the cursor is being moved.
5. To continue, refer the “Click” activity in “Mouse Automation”.
Click here to view how the activity is used in the workflow.