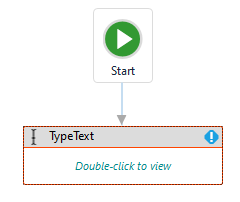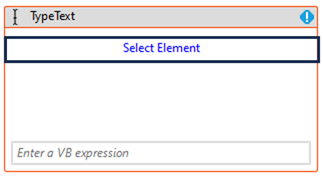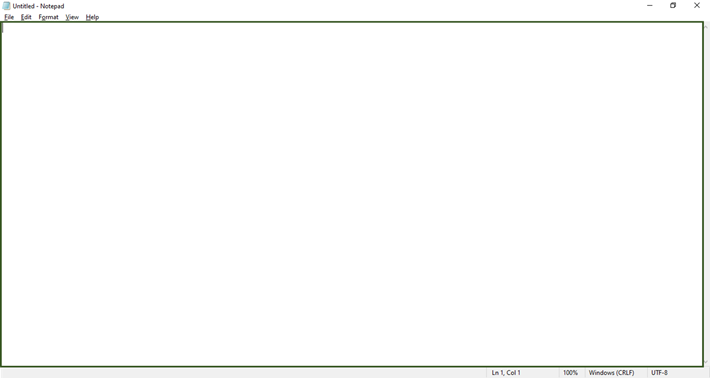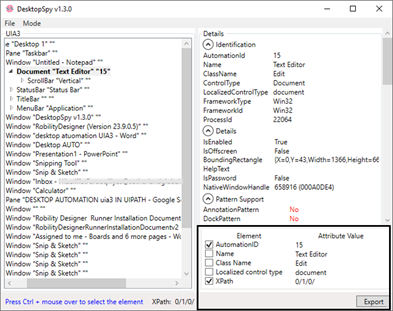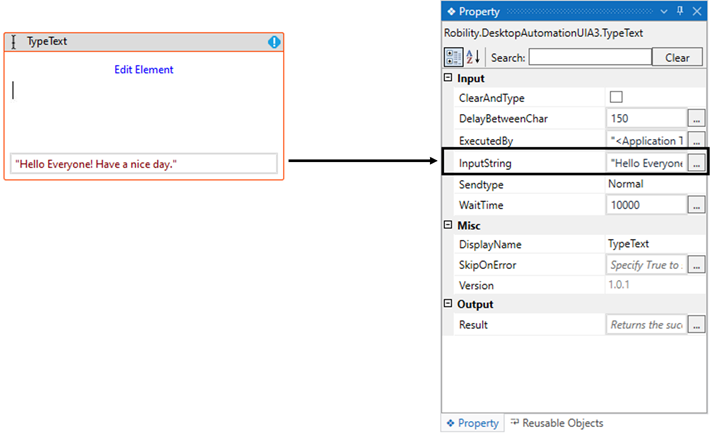The following example illustrates how the activities from the
“DesktopAutomationUIA3” are utilized in the “Notepad” application.
Here I have already launched the “Notepad” application in my system.
1. Create or open an existing solution.
2. Install the latest feature “DesktopAutomationUIA3” from the “ManageFeatures”
menu.
3. Drag and drop the “TypeText” activity and set it as start node.
a. Double-click the activity.
b. Here we are choosing the "Select Element" option.
c. You will be navigated to the “Notepad” application.
d. Select “CTRL + Mouse” point to detect the element from the application.
i. Select the element where we need to pass/set the value. Here, I am
selecting the element from the “Notepad” app.
e. Once you have chosen the "Element," the attributes will be stored in
the "Spy" window.
f. In this case, I am choosing the “AutomationID” and the “Xpath” as
attributes values and click on the “Export” button.
g. Now, the elements will be stored in the activity window.
4. Now, navigating to the “InputString” in the properties to set the
value to be entered in the specified element.
a. Here, I am setting the value as "Hello Everyone! Have a
good day. " in the Notepad application.
b. You can either hardcode the value or retrieve it from a variable.
c. To retrieve a value from a variable, simply update the variable in the
"InputString" parameter that has been declared.
5. Now, save and execute the workflow.
The bot will enter the value in the “Notepad” application.