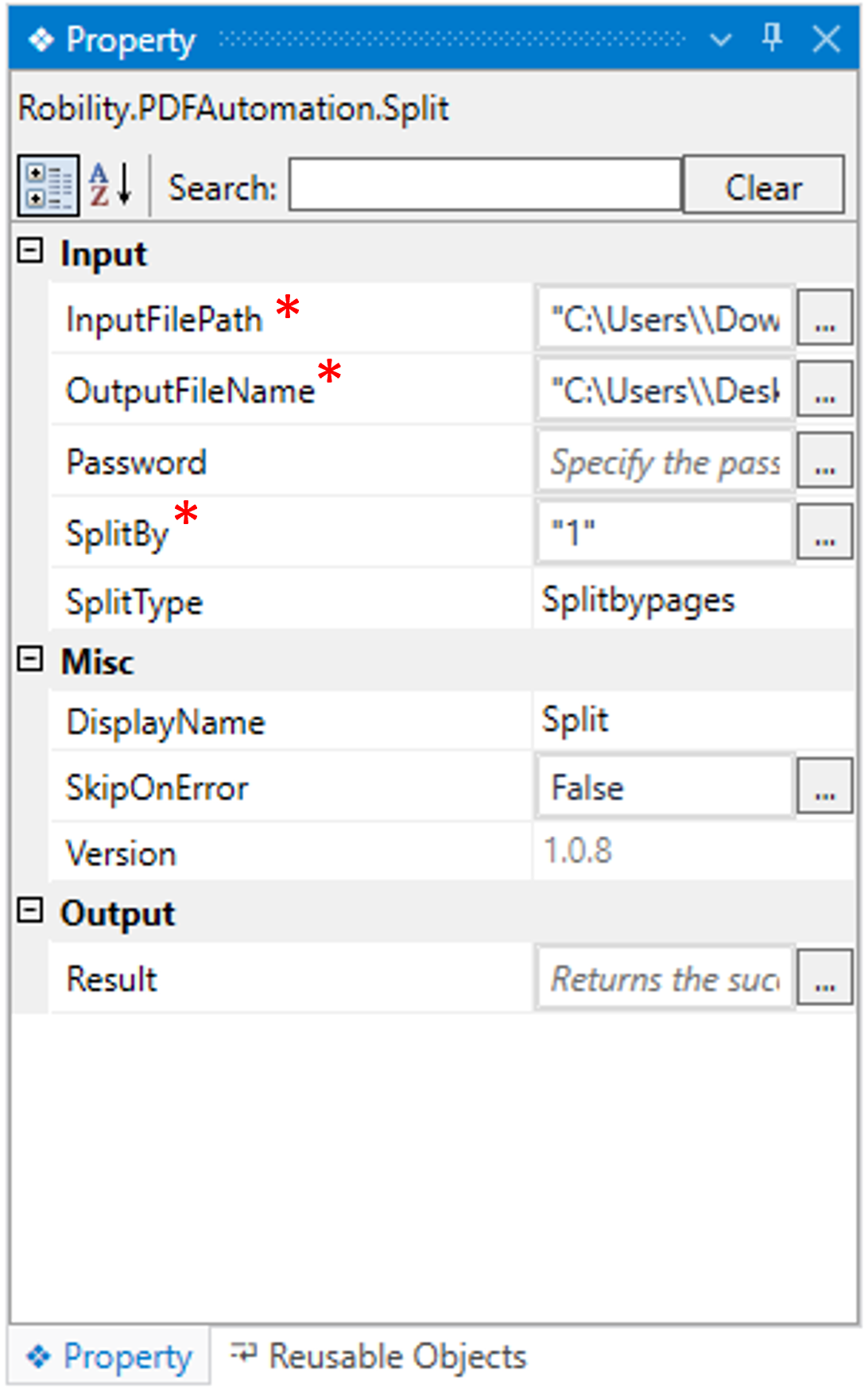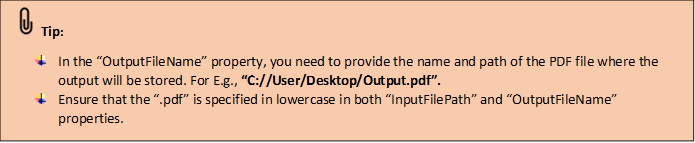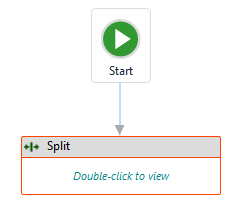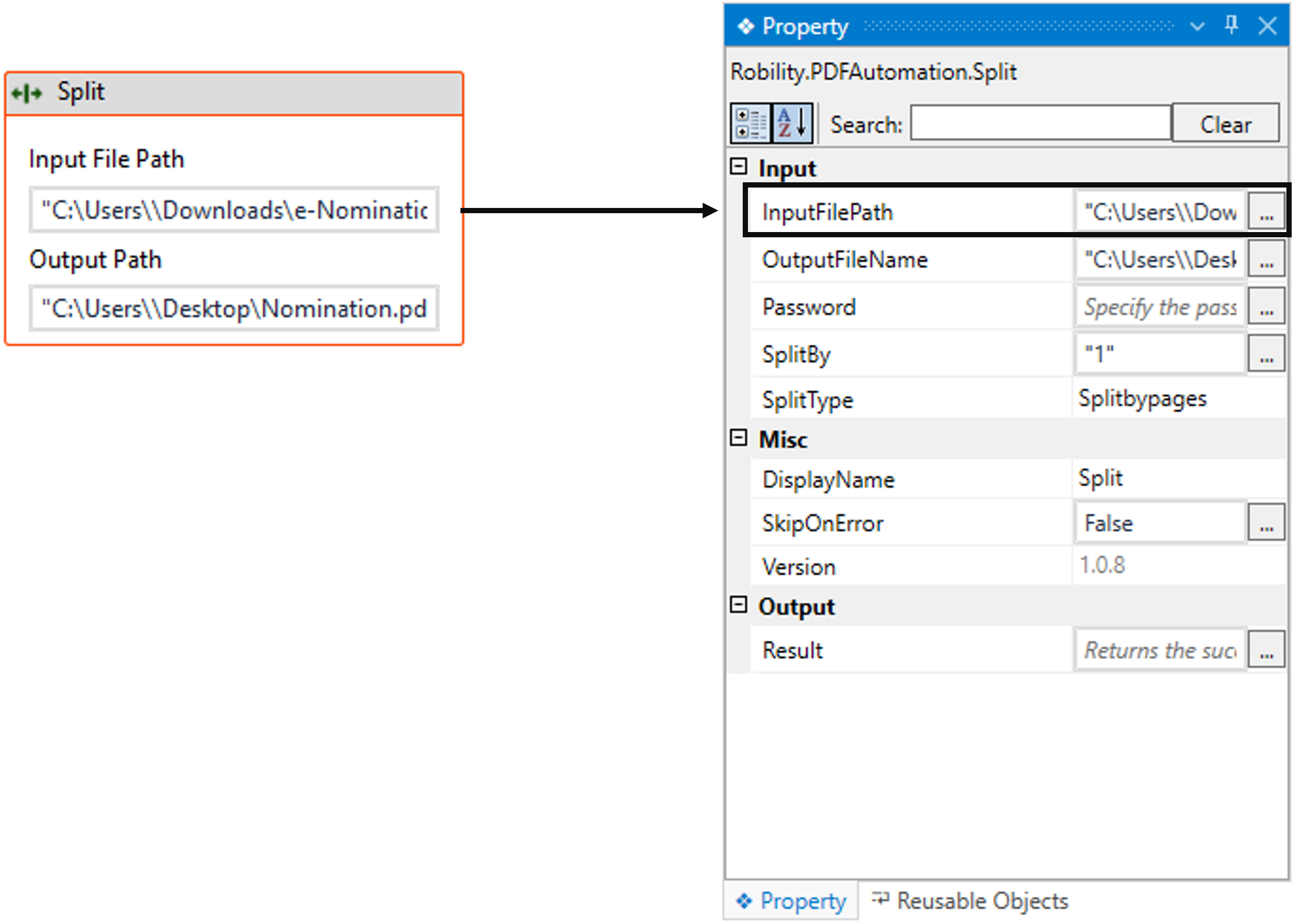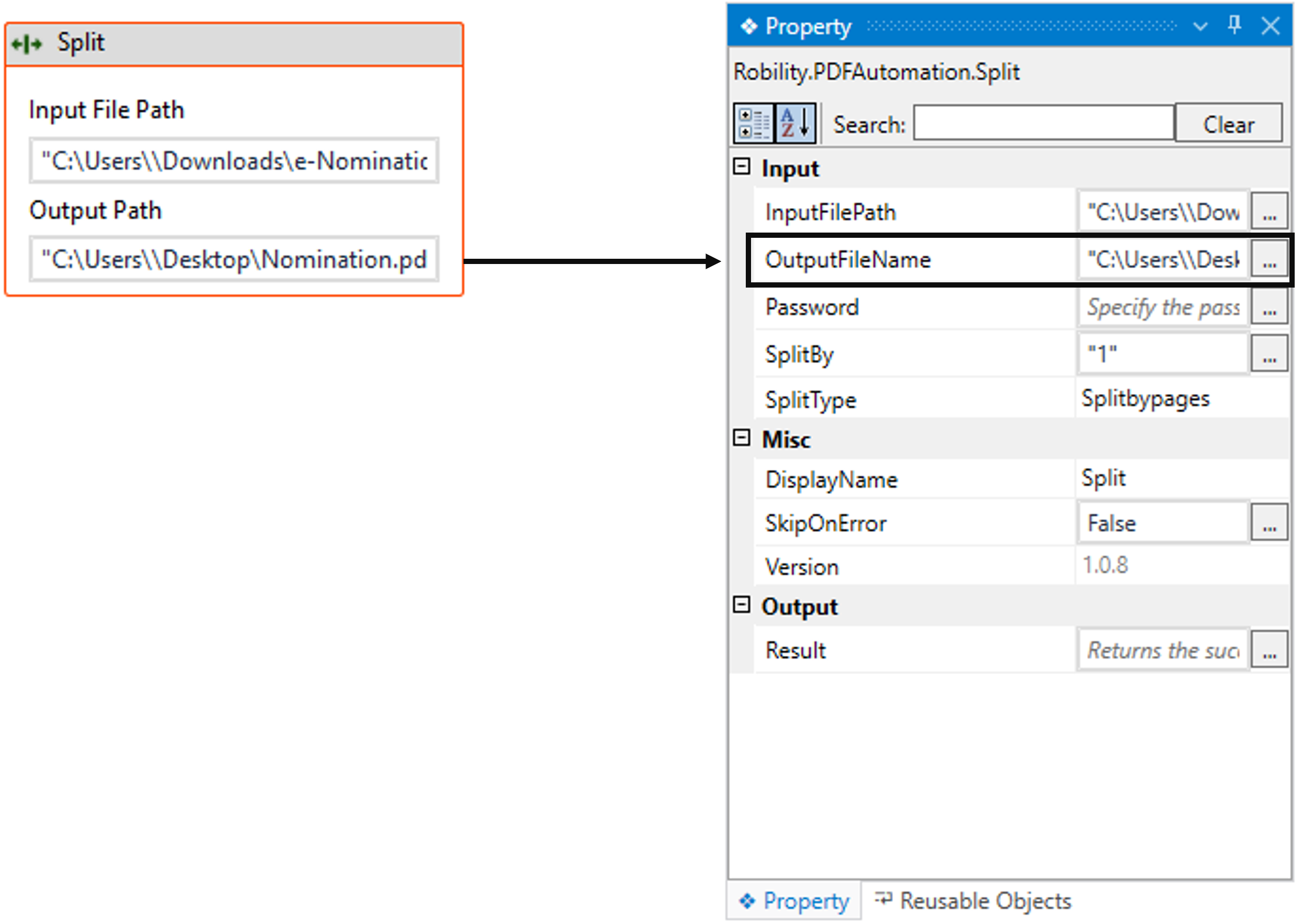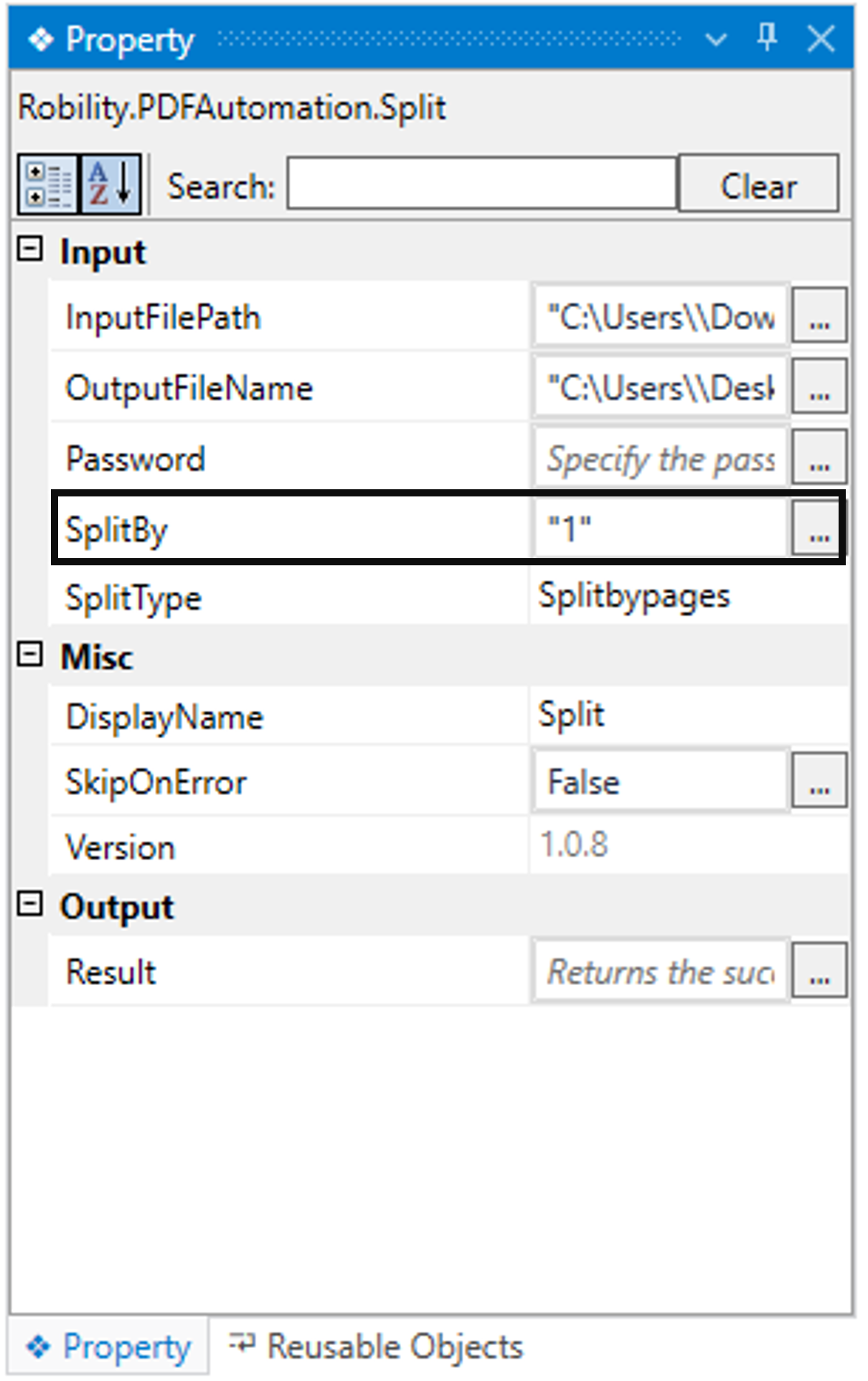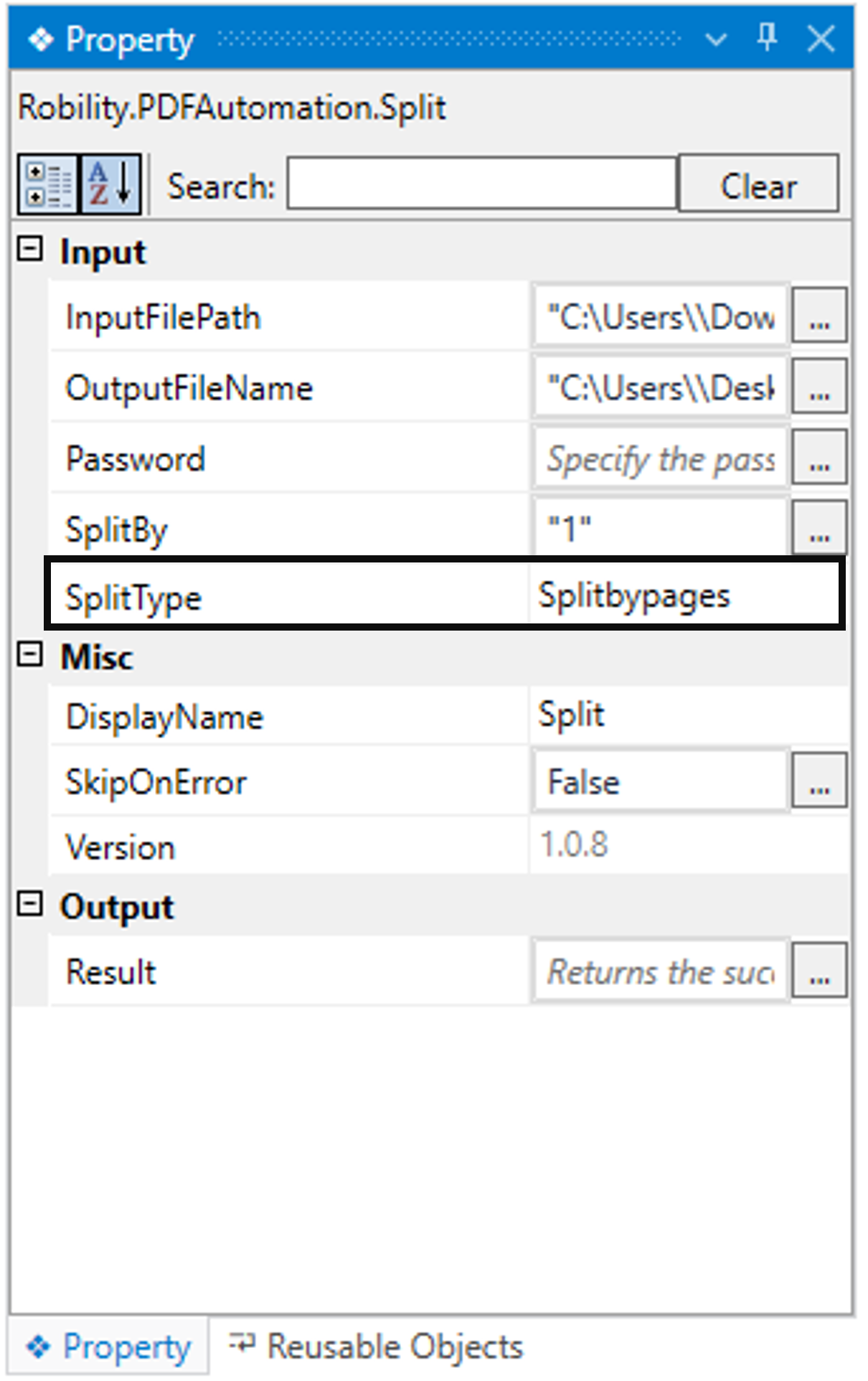This activity helps the user to split the pdfs into multiple PDFs. It efficiently divides
the specified PDFs into distinct files, providing users with a convenient way
to manage and organize their documents.
Technical Reference
|
|
INPUT |
InputFilePath: This parameter specifies to provide the “Path” against which the “Split” action needs to be performed.
You can either hardcode the values in the “String” variable or pass the values as “String” datatype.
This parameter accepts values in “String” datatype. |
|
OutputFileName: This parameter indicates the “Path” along with the name of the PDF to specify where output should be stored.
You have the option to either hardcode the values in the “String” variable or pass the values as “String” datatype.
This parameter accepts values in “String” datatype.
(Refer the tips to get detailed information). |
||
|
Password: This parameter is used to specify the password if the pdf is protected.
You have the option to either hardcode the values in the “String” variable or pass the values as “String” datatype.
When the option is left blank, the password will not be considered.
This parameter accepts values in “String” datatype. |
||
|
|
SplitBy: It indicates to specify the “page” range to split the PDF. (Refer the tips below in the document to get more information)
You have the option to either hardcode the values in the “String” variable or pass the values as “String” datatype.
This parameter accepts values in “String” datatype. |
|
|
|
SplitType: This parameter specifies the type to split the input PDF, SplitByPages: It splits the PDF document page by page with the number of pages specified in the “SplitBy” field. DividePDF: It divides the PDF document with the number of pages specified in the “SplitBy” field. TwoPartPDF: It divides the PDF document into two parts with the number of pages specified in the “SplitBy” field. PageRanges: It splits only the specified number of pages range from the PDF document with the number of pages specified in the “SplitBy” field. |
|
|
MISC |
DisplayName: Displays the name of the activity. The activity name can be customized, which aids in troubleshooting. |
|
|
SkipOnError: Specify the "Boolean" value as "True" or "False."
True: Continue executing the workflow regardless of any errors thrown. False: Halt the workflow if it encounters any errors. None: If the option is left blank, the activity will, by default, behave as if "False" were chosen. |
||
|
Version: It indicates the version of the feature being used. |
||
|
OUTPUT |
Result: It provides the ability to view the execution status of the activity. It returns values in "Boolean."
True: Indicates that the activity has been executed successfully without any errors. False: Indicates that the activity has been unsuccessful due to an unexpected error being thrown. |
* Represents mandatory fields to execute the workflow
Here's an example of how the “Split” activity works in the workflow –
The following is a simple example that demonstrates how to split the PDF document
into multiple PDF document.
1. Create a solution for building a workflow.
2. Drag and drop the " Split " activity onto the designer pane and set it as the
“Start Node.”
3. Double-click the activity to provide the essential details.
a. Here, I am providing the “InputFilePath” as the name and path of my
PDF document to split.
b. Moving to the “OutputFileName” as the name and path of my PDF
to store the splitted PDFs.
4. Navigating to the “SplitBy” in the properties to provide the page range to
split the specified PDF document.
a. Here I am specifying the number as “1”.
5. Moving to “SplitType”, here by default the option is “Splitbypages”
and I am not making any changes to it.
6. Now, execute the workflow.
Click here to know how the activity is used in the workflow.