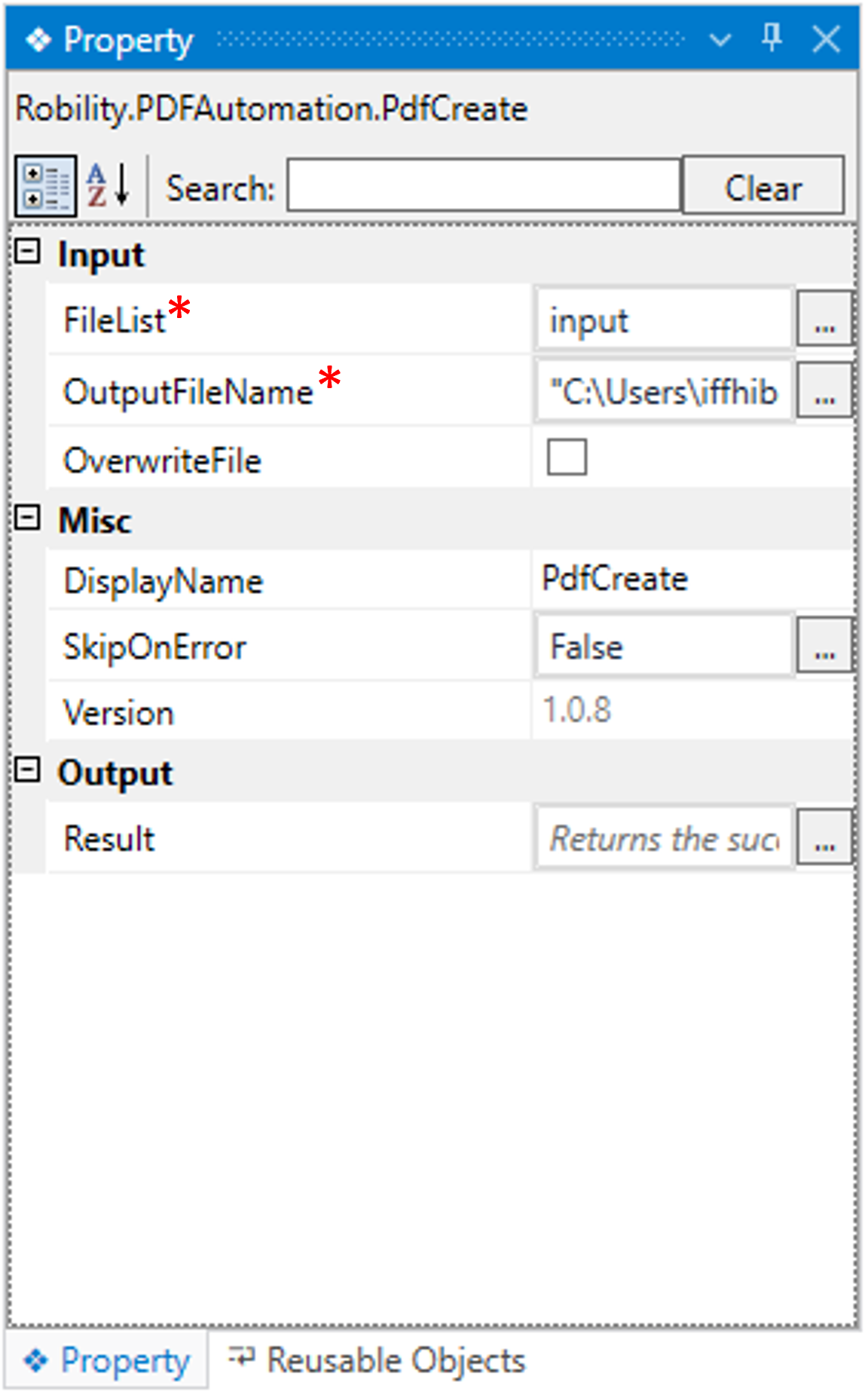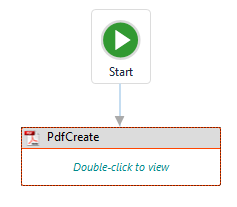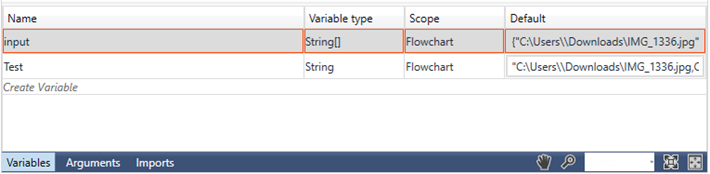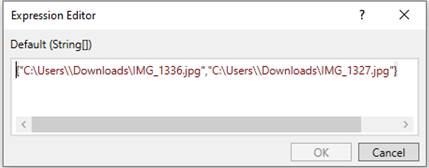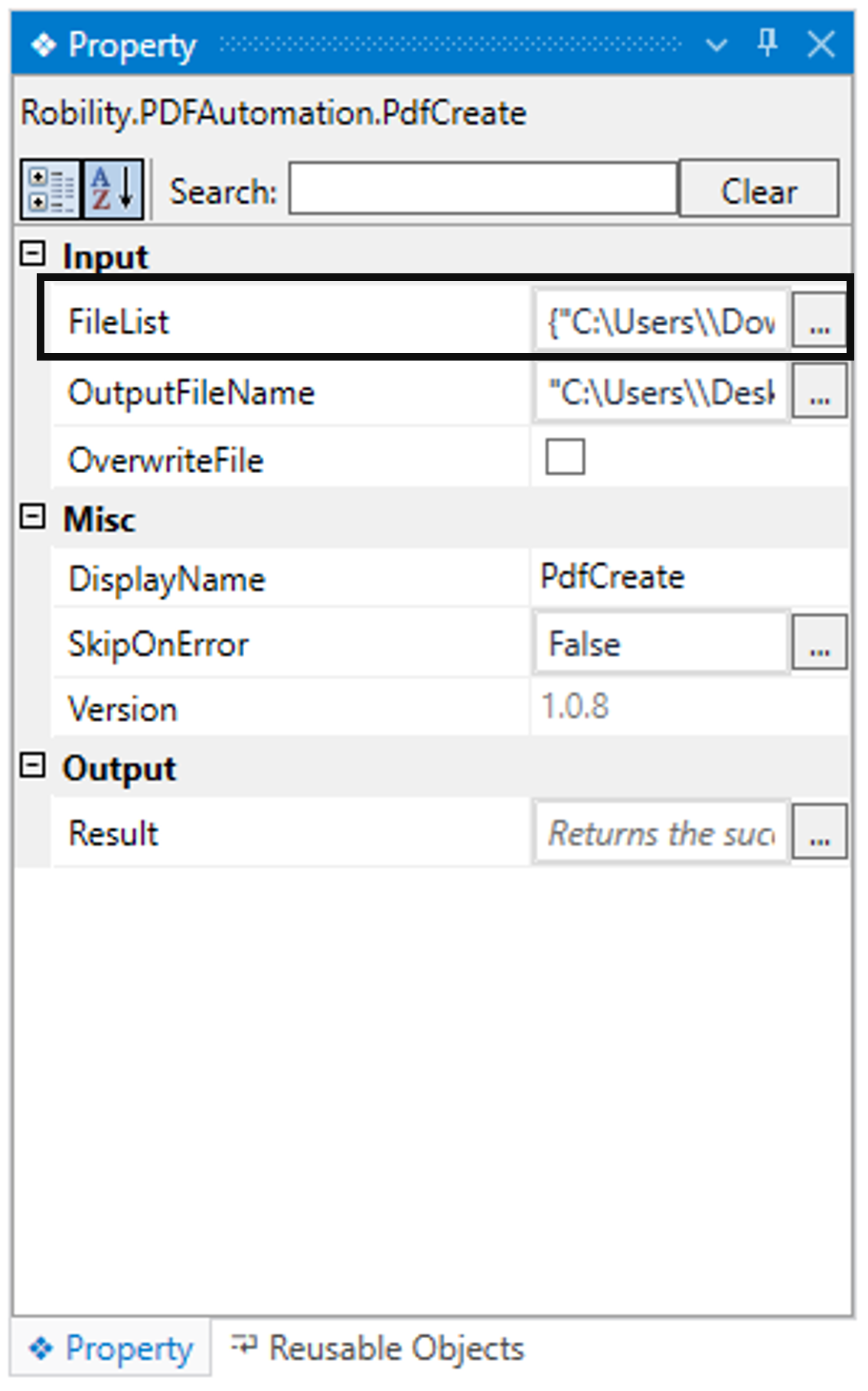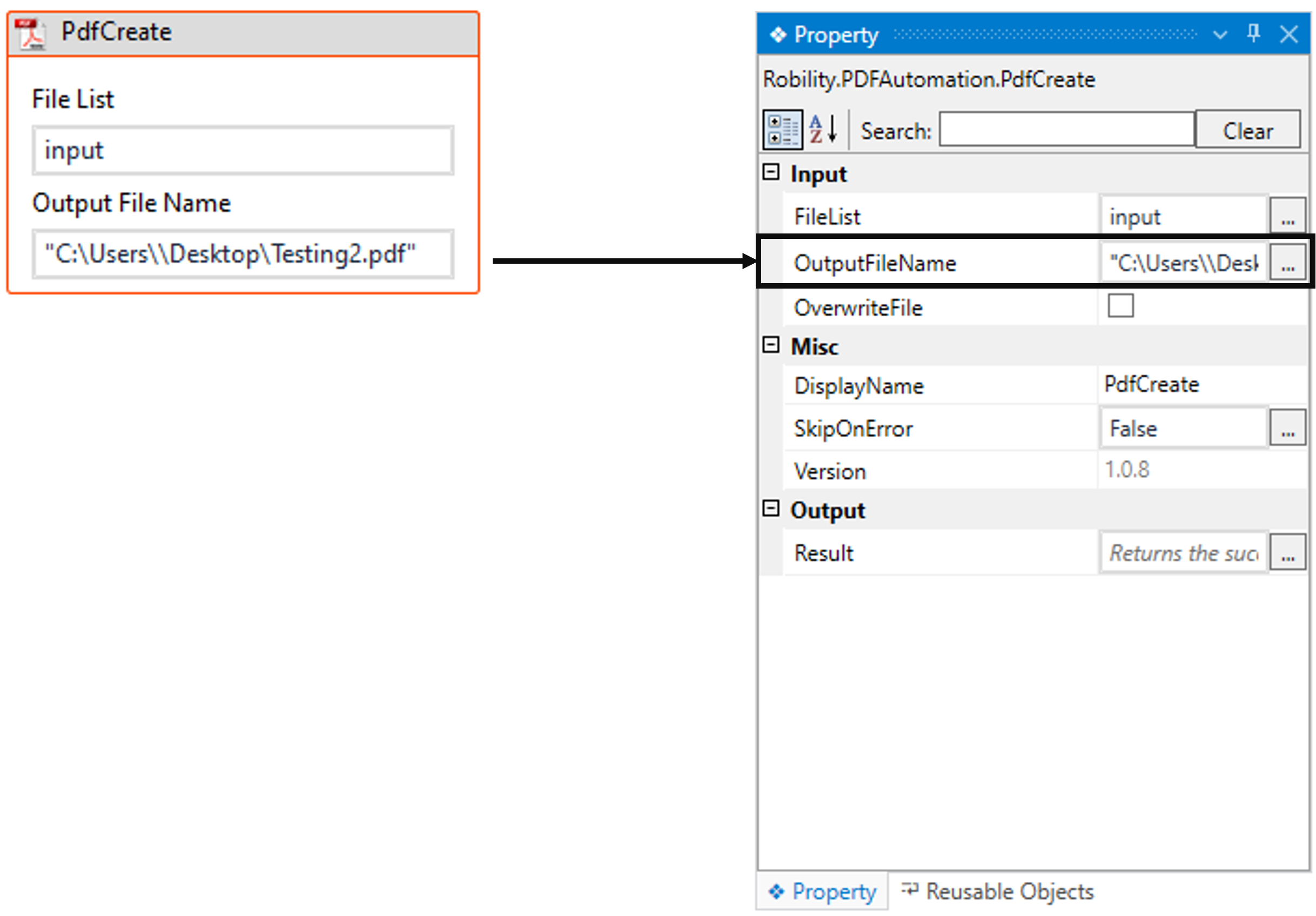This activity helps the user to convert images into a PDF file. Only (.jpg & .png)
images are acceptable.
Technical Reference
|
INPUT |
FileList: This parameter specifies to provide the list of images “Path” to convert them into a PDF.
You have the option to either hardcode the values in the “Array of String” variable or pass the values as “Array of String” datatype.
This parameter accepts values in “Array of String” datatype.
(Refer in the below document to know how to declare array of string datatype). |
|
|
OutputFileName: This parameter indicates the “Path” along with the name of the PDF to specify where the output should be stored.
You have the option to either hardcode the values in the “String” variable or pass the values as “String” datatype.
This parameter accepts values in “String” datatype.
(Refer the tips to get detailed information). |
||
|
OverWriteFile: Indicates to overwrite the “PDF Files” that are being stored with the same name available in the system.
By default, the box will be “un-checked”. |
||
|
MISC |
DisplayName: Displays the name of the activity. The activity name can be customized, which aids in troubleshooting. |
|
|
SkipOnError: Specify the "Boolean" value as "True" or "False."
True: Continue executing the workflow regardless of any errors thrown. False: Halt the workflow if it encounters any errors. None: If the option is left blank, the activity will, by default, behave as if "False" were chosen. |
||
|
Version: It indicates the version of the feature being used. |
||
|
OUTPUT |
Result: It provides the ability to view the execution status of the activity. It returns values in "Boolean."
True: Indicates that the activity has been executed successfully without any errors. False: Indicates that the activity has been unsuccessful due to an unexpected error being thrown. |
* Represents mandatory fields to execute the workflow
Here's an example of how the “PDFCreate” activity works in the workflow –
The following is a simple example that demonstrates converting two different
images into single PDF document as output.
1. Create a solution for building a workflow.
2. Drag and drop the " PDFCreate " activity onto the designer pane and set it
as the “Start Node.”
3. Double-click the activity to provide the essential details.
4. In the “FileList” field, providing the list of image files to be converted to PDF.
a. It accepts only “Array of String” and there are two ways to provide the
input of the file list.
b. Method 1: The list of PDF files can be hardcoded directly in the property
“FileList”. Click on the variables section and here I am providing the name as
“Input” and choose the type argument as “Array [String]”.
i. Here provide the default value as multiple files in the format as
{“Image1.jpg”, “Image2.png”}
ii. Then, enter the variable name in the “FileList” property.
c. Method 2: You can provide the values in the “FileList” property by
entering the format as {“Image1.jpg”, “Image2.png”}.
5. Next, moving to the “OutputFileName” and providing the name
and path of my PDF document to store the converted output into PDF.
6. Now, execute the workflow.
The bot will execute the workflow and converts the image files to create a new
PDF and stores it in the specified Output path.