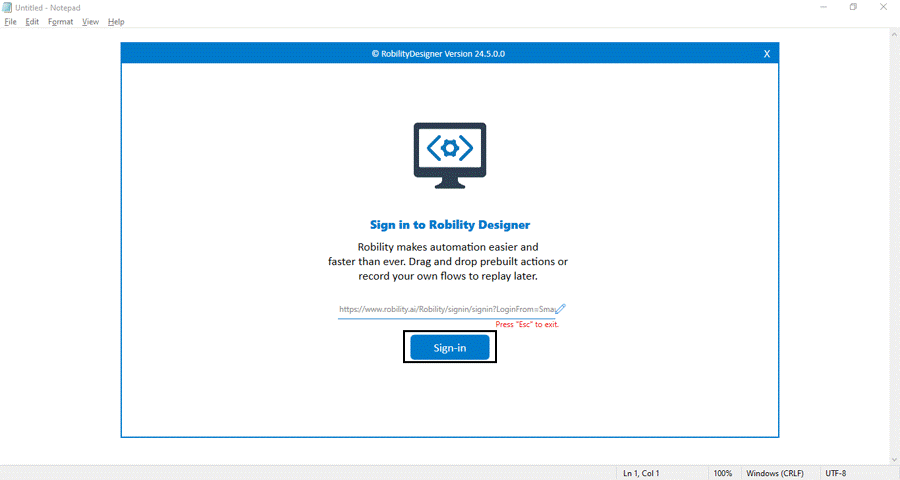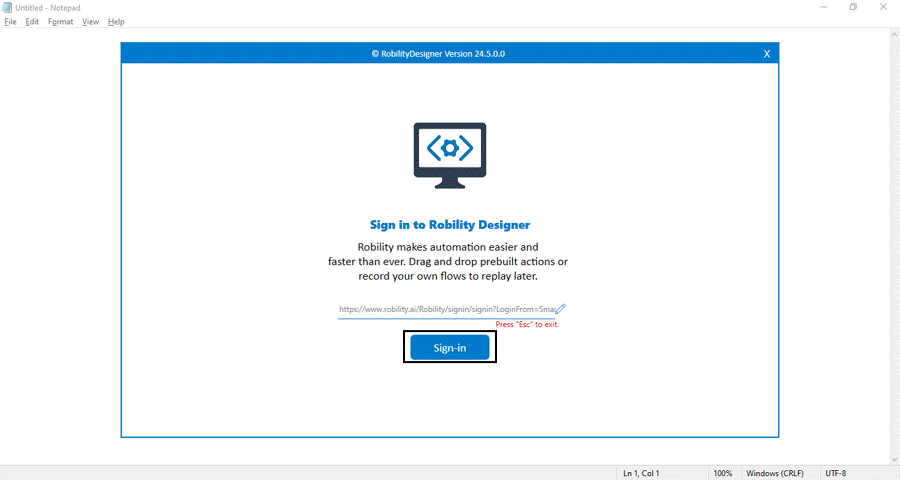Once you have installed Designer, you need to activate your license to begin
automating with it. Follow the steps below to understand how the activation
process works.
Prerequisites
1. The activation button in RobilityManager will be available only for users
with the "RPA Developer" role. It is important to note that only they can
activate and utilize the designer. For more information, click here.
2. If you have not been invited as an "RPA Developer," please contact your
tenant admin and request a role change.
3. If you are the Tenant Admin and want to activate the Designer, refer to
this link.
Why this activation process is important?
1. Activation unlocks all features and functionalities of Designer, allowing
users to leverage its complete capabilities for automation.
2. Activating Designer ensures compliance with licensing agreements,
avoiding potential legal issues or disruptions in usage.
3. Activated licenses are often linked to security measures, such as user
authentication and access controls, enhancing overall system security.
4. Activated licenses typically come with access to support services and
regular updates, ensuring users have the latest features and bug fixes.
Steps to activate Designer
There are two ways to activate Designer, both of which require user
authentication. Follow the steps below for each activation method.
From Robility Manager
1. Once the Designer has been installed in your system, sign in to
"RobilityManager" to access activation.
2. After signing in, you'll land on the Home page.
3. Navigate to the "Designer" section, where you'll find an "Activation"
button.
4. Click on the "Activation" button, and a prompt for authentication will
appear.
5. Click "Open" to proceed.
6. Designer will be launched for use.
From Designer Application
1. Launch Designer application.
2. Upon launching, you will be prompted to sign in using the provided URL on
the display screen.
3. Click on the "Sign in" button, which will direct you to the "RobilityManager"
page.
4. Sign in to "RobilityManager" on this page.
5. An authentication prompt will appear on the screen.
6. Click "Open" to complete the authentication process.
7. Designer will then be launched for use.
What happens when the designer is logged out?
The designer will log out every 48 hours, even if the user is actively using it.
Upon launching the designer, it will prompt the user to re-activate from
"RobilityManager." Follow these steps:
1. When the reactivation prompt appears, sign in to "RobilityManager" to
access the activation button.
2. After signing in, you'll land on the Home page.
3. Navigate to the "Designer" section, where you'll find the "Activation" button.
4. Click on the "Activation" button, and an authentication prompt will appear.
5. Click "Open" to proceed.
6. The Designer will launch successfully.
7. Note that this process will remove or erase any workflow details from the system.