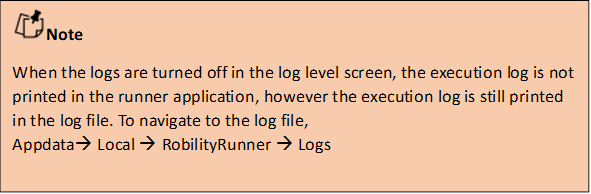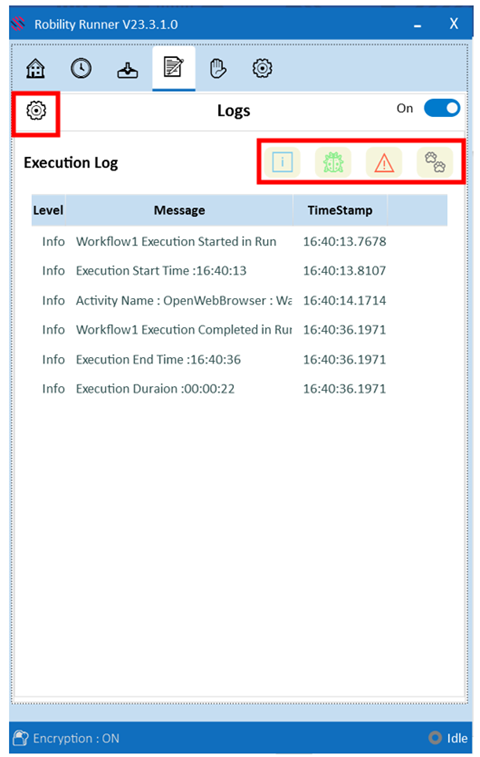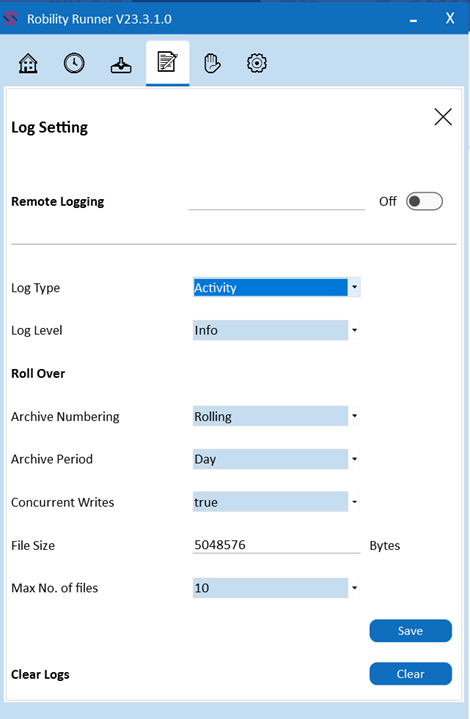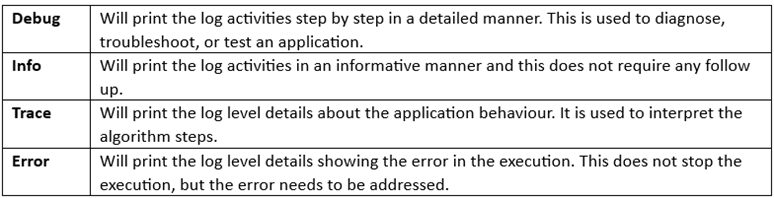The log files are those that has all the details of the running status of the bots. Any
activity that is executed through the runner is printed in the logs. The logs tab in
the runner has only the execution log printed in it. To see the product log, activity
log and the runner log, navigate to the appdata folder.
The logs in the runner can be turned on or off using the toggle key.
When it is turned on, we can see the execution log printed in the logs screen of the
runner. When it is turned off, the execution log is not printed in the logs screen
of the runner.
Log Settings
To edit the log settings, navigate to the settings icon within the log page on the
left-hand side.
The log page also has four icons which is info, debug, error, and trace and these
are used as filters which when enabled shows the log only of the enabled log type.
|
1 |
Log Type |
|
|
2 |
Log Level |
|
|
3 |
Archive Numbering |
|
|
4 |
Archive Period |
|
|
5 |
Concurrent Writes |
|
|
6 |
File Size |
|
|
7 |
Max No.of Files |
|
|
8 |
Clear Logs |
Log Type
There are two log types that we can choose from. The activity log and
the product log.
Activity log: The activity log, shows the list of activities used in the
workflow along with the execution state in its log.
Product log: The product log is nothing but the runner log, which shows
the log details of runner and if there is any error in the application. The
execution log is seen by default in the app which can be turned on or off.
|
Execution log |
Activity log This shows the different features and activities and the navigation of the bot to each activity. |
Product log |
Log Level
Choose the log level based on what you wish to be printed on the screen.
The log levels that are applied can be categorized between Debug, Info,
Trace and error.
Any execution that is done will be printed in the logs. What we will see in the
output panel or the execution log, is
• Execution started – Generated every time a workflow starts execution
• Execution start time – Generates the exact time when the execution started.
• Execution ended – Generated every time a workflow has ended.
• Execution end time – Generates the exact time when the execution ended.
• Total execution duration – Generates the total execution duration of the workflow.
The execution log and the output panel will show the log level, message and
timestamp. To see the detailed log file based on the log level chosen, we need
to navigate to the log files inside app data where we can view what is printed in
the log file based on the log level chosen.
Clear Logs
Clicking on clear, clears all the log details of the current bot.
Where can we see the logs?
We can see the logs by navigating to the appdata folder of our system.
Appdata à Local à Robility Runner à Logs
Click here to see how the archive settings work.