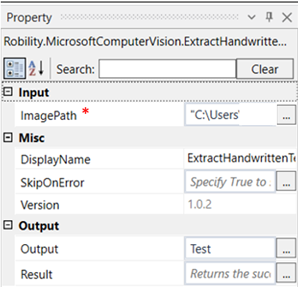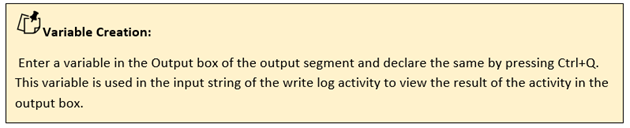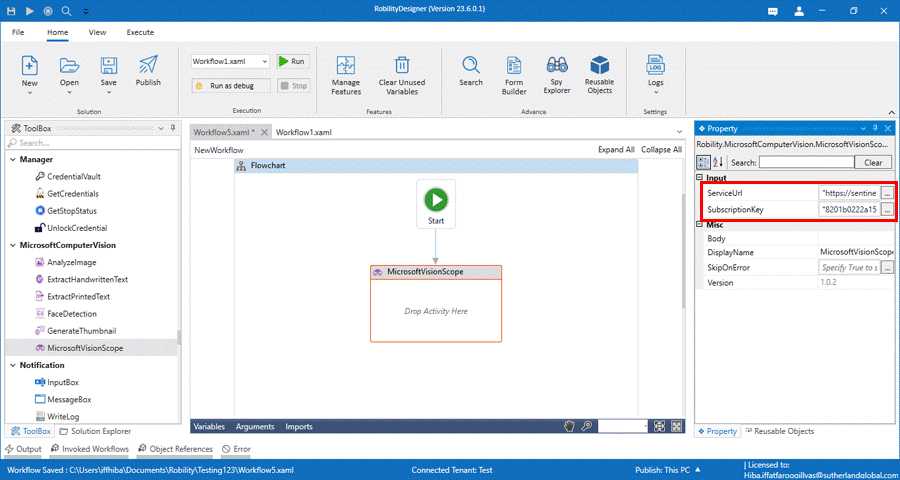This activity is used to detect text content in an image using latest recognition models and
converts the identified text into a machine-readable character stream. It's optimized for
text-heavy images (such as documents that have been digitally scanned) and for images
with a lot of visual noise. It will determine which recognition model to use for each line
of text, supporting images with both printed and handwritten text.
Technical Reference
|
INPUT |
ImagePath: Specify the image path for the image from which the handwritten text needs to be extracted. |
|
|
MISC |
Display Name: Displays the name of the activity. You can also customize the activity name to help troubleshoot issues faster. This name will be used for logging purposes. |
|
|
SkipOnError: It specifies whether to continue executing the workflow even if it throws an error. This supports only Boolean value “True or False” True: Continues to execute the workflow irrespective of any error thrown. False: Stops the workflow if it throws any error |
||
|
Version: It specifies the version of the Microsoft computer vision feature in use. |
||
|
OUTPUT |
Output: Declare a variable here to see the result of the analyzed image. This is not a mandatory field. However, to see the output of the extracted text a variable must be declared here. |
|
|
Result: Define a Boolean value to validate the success state of the activity. This is not a mandatory field. |
*Mandatory field to execute the workflow
Use case
The following activity illustrates on how we can use the extract handwritten text
activity to extract the text from an image.
Steps to execute the bot
1. Drag and drop the Microsoft vision scope activity to the workflow.
2. Click on the activity and enter the service URL and Subscription key.
3. Drag and drop the extract handwritten text activity into the scope.
4. Enter the path of the image from which the text has to be extracted.
5. Enter the declared variable in the output box of the output segment. Here
it is “Test”
6. Drag and drop a writelog activity below the extract handwritten text activity.
7. Click on the activity and enter the same variable declared above. Here
it is “Test”
8. Enter the log level as “Info”.
9. Execute the activity.
The bot executes the activity and gives the handwritten text as the output. To get a detailed
view of the result, click on
Home-----> Logs------>Open logs and click on the log date to see the result.