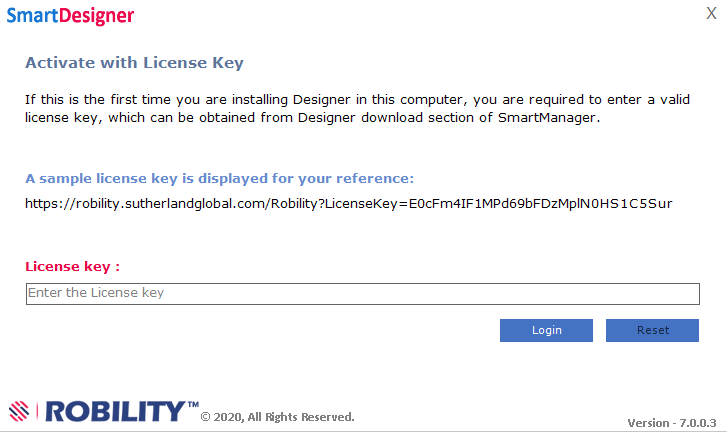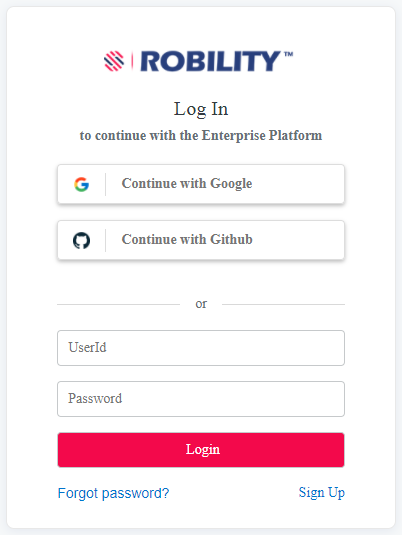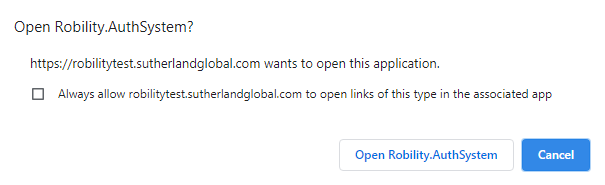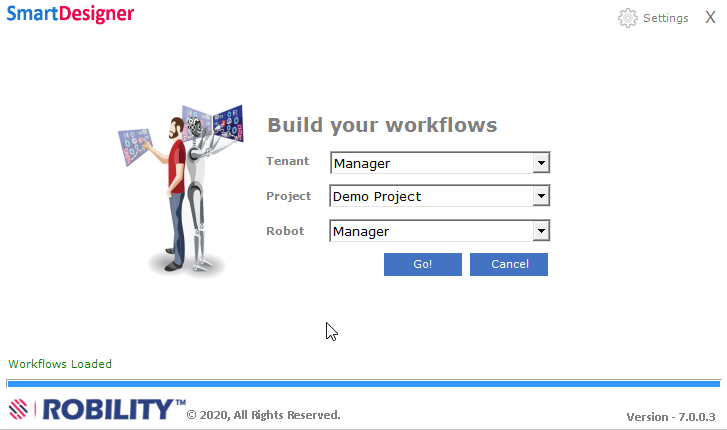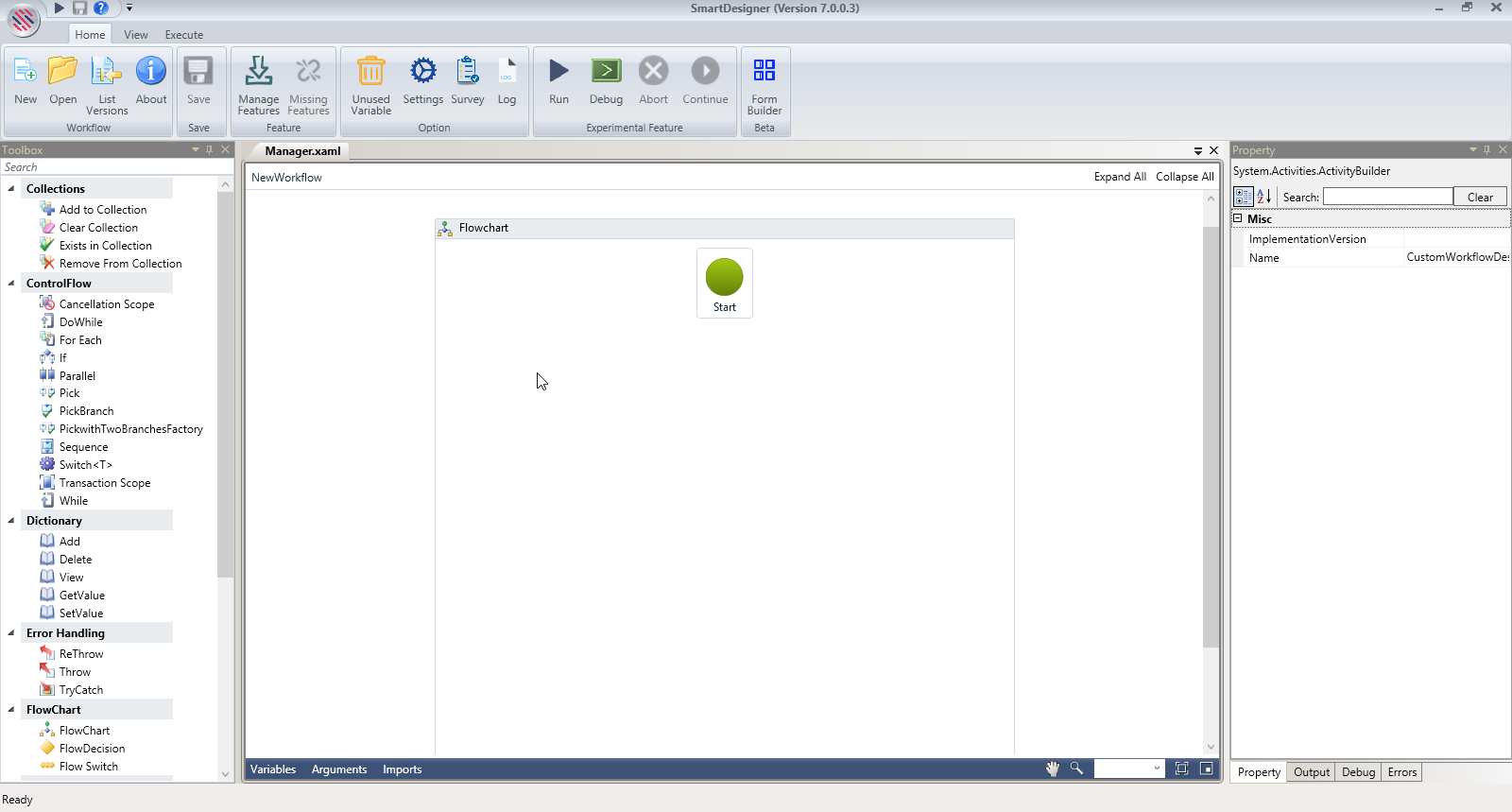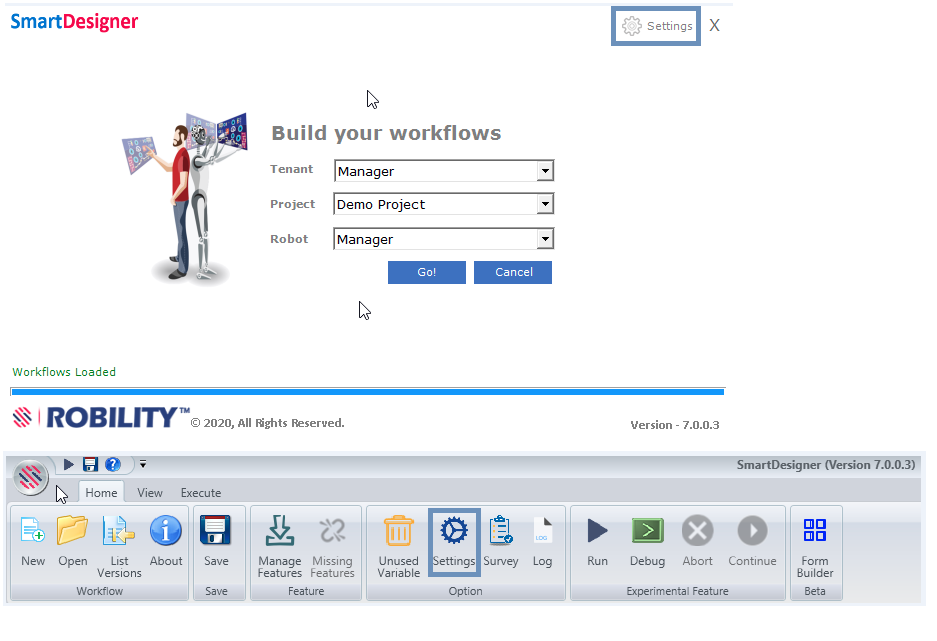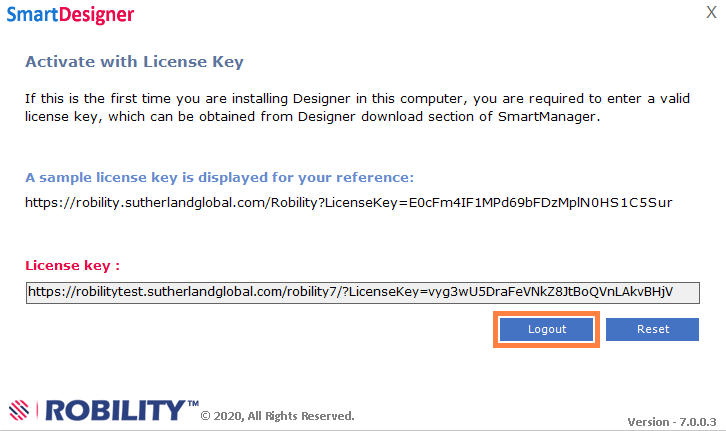What is new?
You can now use Platform credentials to authenticate and login to designer, so all you need is a valid license key and Robility account to access Robility Designer 7.
Once you have signed up to the Robility designer, you will not be prompted to supply credential to login to designer for subsequent instances.
Why this change?
The platform now supports additional signup options other than just Active directory users, So you can leverage these accounts to login to Designer.
As soon as you launch the designer first time post installation you will be asked to feed the license key.
Enter the License key (Please refer the link https://robilitydocs.sutherlandglobal.com/node/214 to generate license key) in the License key field and click on the Login option.
Figure 1
Once the login option is clicked, a web browser will be launched and the landing screen of the page will be the Robility manager login screen.
Figure 2
The user can login through the account with which he/she registered to the platform. SGL users can login by providing the NT UserId and password.
On clicking the login option, the user authentication takes place and post authentication the below attached pop up appears in the web browser, click on the “Open Robility.AuthSystem” option and the browser will now direct to launch designer.
Figure 3
Depending on browser the pop up would change, agree to proceed further.
Figure 4
Choose the preferred tenant, project and Robot to load the workflow and click Go.
Figure 5
How to reset the user credentials?
Click on the settings option available in the settings option present in the Robot selection page or in the Home tab of designer.
The logout option available in the form enables you to remove the credentials stored when the user logged in and allows the user to register through a different credential/user.
Note:
The terms Program and process have been replaced with Tenant and Robot respectively.