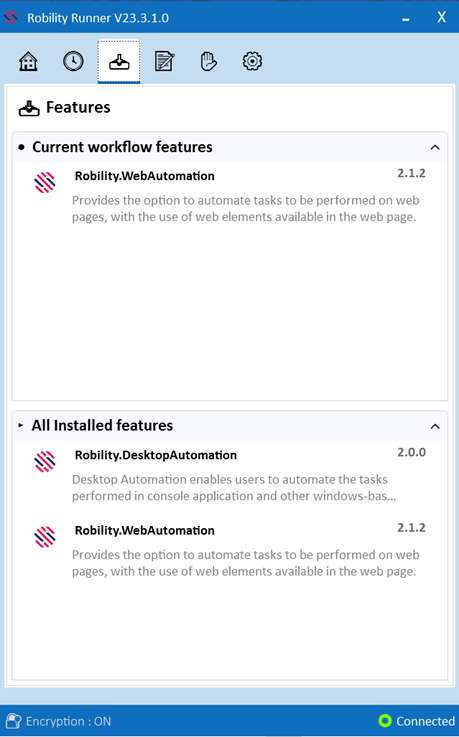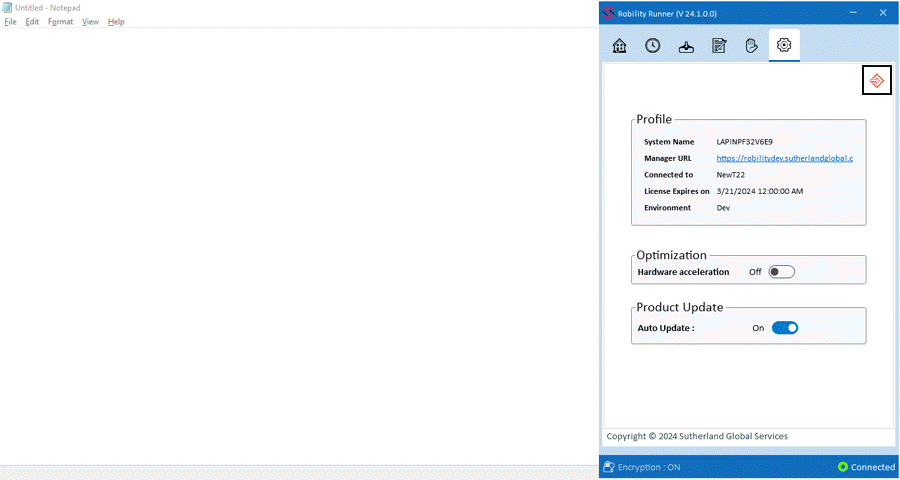Any workflow that we design will have number of features that are used
within it. For a better understanding and clarity of what features are used
in the workflow, we can navigate to the features tab in the runner application.
The features section in the runner has two categories in it.
Current workflow features – This displays the all features that are applied
to the current bot's workflow.
All workflow features- This displays the bot's current features as well as
the previously utilized features from earlier bots.
The above image shows that the current workflow uses the web automation
feature and the earlier bot has used the desktop automation feature.
Health Check
The health check tab in the runner is used to check the health status of
the bot.
The health status of the bot is checked when there is an error in the execution
of the bot. When there is an error, the first thing that we must check is the
health status.
There are certain conditions which has to be fulfilled if a bot has to be
executed through the runner. Refer the image below.
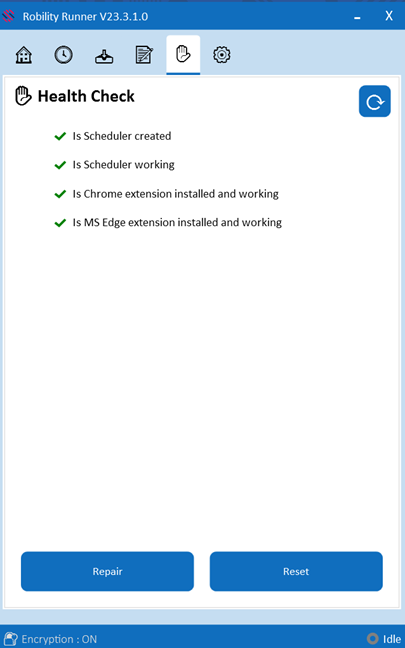
Health status of the bots
The main screen of the health status tab has the four conditions listed
out.
The bot won't run until all four of the aforementioned requirements are
checked off in green. The bot will not execute and progress to "ToCheck"
status if any one of the conditions is incorrect. The condition's wording
will turn red if there is a mistake in it. The repair button can be used to
remove and then reinstall the plugin if there is a problem. As a result, the
problem will be fixed and the bot will function. In the event that it fails to
launch, we may examine the log file to identify and fix the issue.
If there is a problem with how the scheduler is created or functions, repair
the bot to fix it. If that doesn't work, use the reset button.
If there is an error in chrome extension or edge extensions, open the
respective browsers and enable the Robility Automation extension in it.
Repair and Reset
Repair: The repair option is utilised when there is an issue with the health
check status.This button may be used to instantly remove and reinstall the
plugin. Once we click on repair, the health status changes to green. Simply
click the top refresh button to bring up the updated screen if it doesn't change.
Reset: The settings can be returned to their factory defaults by pressing the
reset button on the runner This deletes all information about the current and
previous bots that was saved in the runner for that particular tenant. All of the
packages that were installed when the run was launched from the manager
are also deleted. The activation code, which is the license key that was copied
from the manager, likewise resets, and the runner is brought back to the login
page.
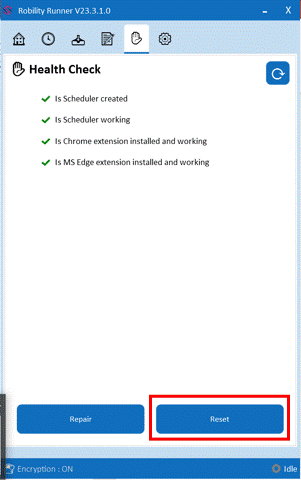
Settings
The Settings page has three sections categorized.
They are as follows,
Profile
This section contains the information about the system and Tenant on the
Robility Manager.
System Name: This is the system name where the runner is scheduled.
Manager URL: Clicking on this link will navigate to the login page of the
Robility manager.
Connected to: This displays the tenant's name associated with the Manager
and Runner.
License Expires on: The license's expiration date and time are displayed here.
Each license has a 12-month expiration date. Here, the time and date are
expressed as of the license's activation.
Environment: This displays the environment of the Robility Manager where
the Runner is connected to.
Optimization:
Click here to know about the optimization configuration.
Product Update:
There is a toggle key that enables and disables the auto update.
The runner automatically updates to any newly published patch when the auto
update key is turned on. When the auto update feature is disabled, a pop-up
window notifies the user that an update is available and asks them to upgrade
the runner.
Disconnect Runner
To disconnect the bot from the runner, click on ![]() from the right-hand side
from the right-hand side
top corner of the screen. A confirmation message to disconnect the runner
will appear. Once we click on yes, the current robot will be disconnected
from the runner.