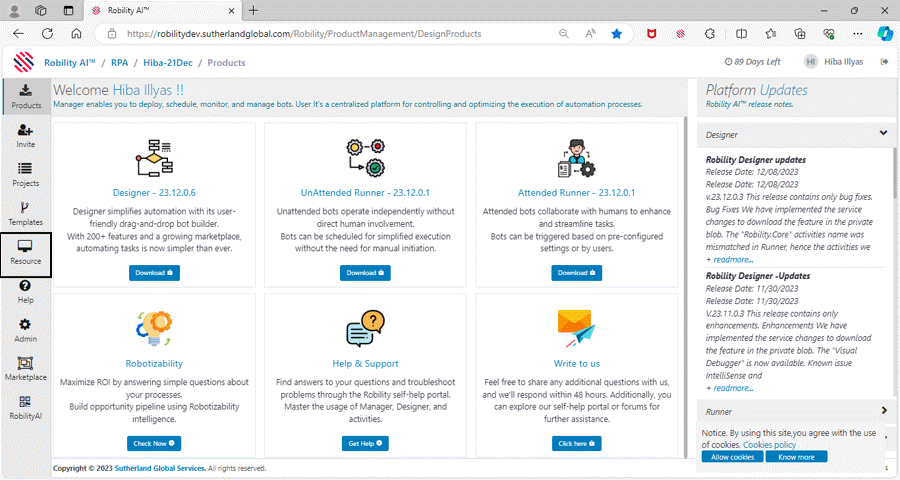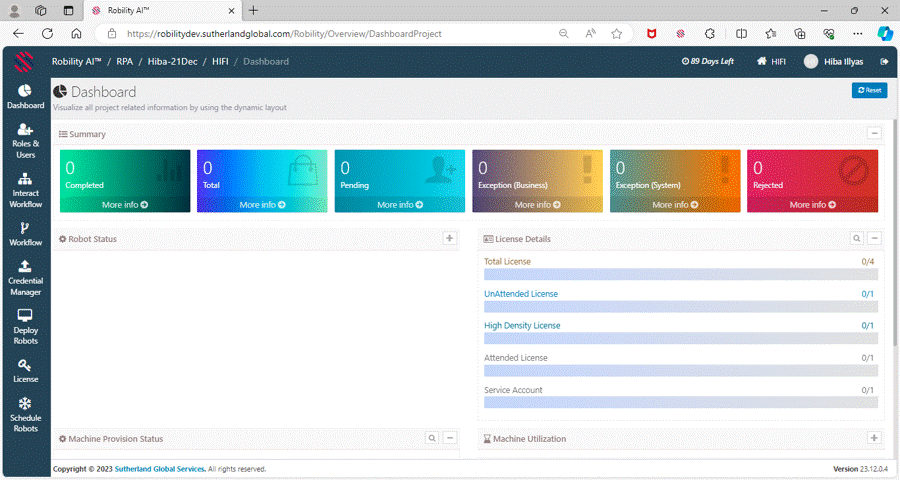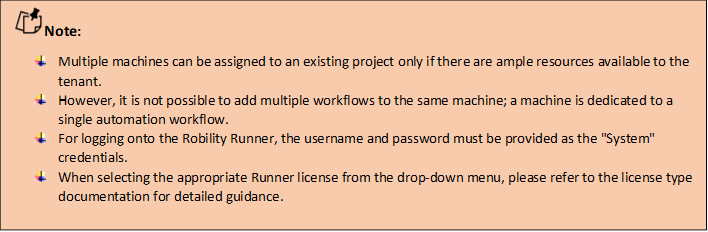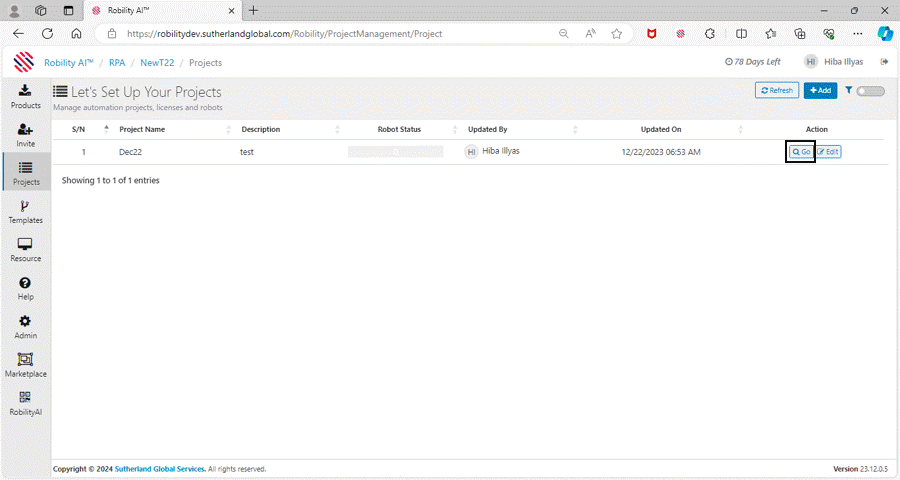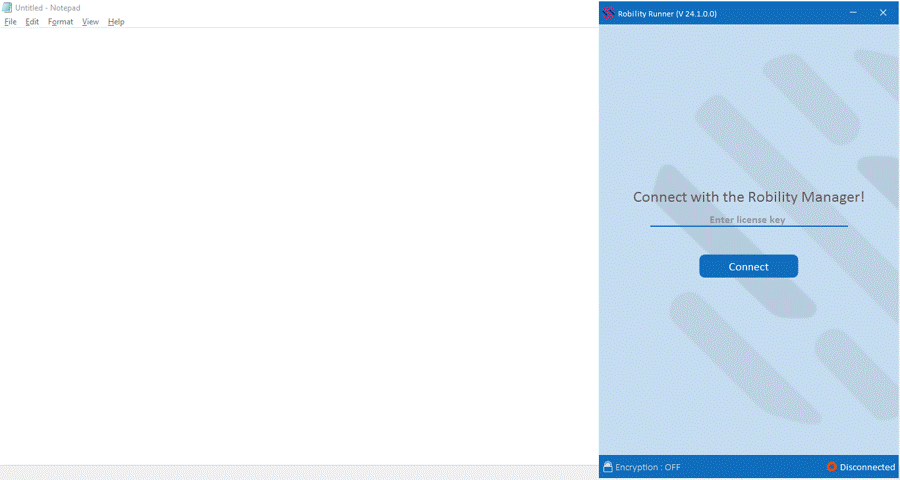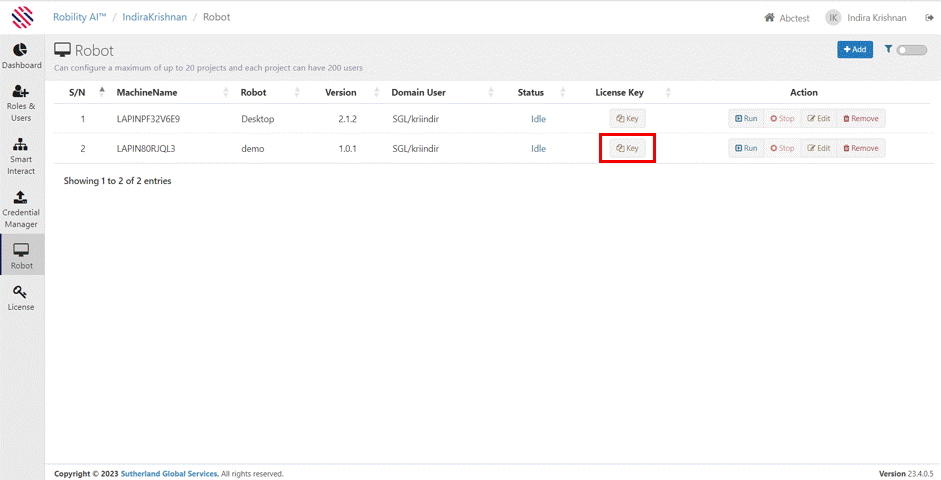The Robility Manager's function includes adding machines, creating projects,
and assigning robots to projects. The manager can send these designated
robots to the runner. To assign a Robot to the runner, we must first add a
machine, create a project, and then assign a robot inside the project.
Adding a resource to the Tenant
1. Publish the workflow from designer. (Click here to see how the workflow
is published).
2. Add a resource, deploy the workflow to the Runner by choosing the respective
license type.
There are 4 types of licenses that are available to automate your process,
1. Unattended robots - Choose this type of license when the bot does not require
any user intervention. We can assign only one unattended bot to a machine.
Unattended bots are typically employed for automating repetitive, rule-based
tasks in business processes that can be performed without constant
supervision.
2. High Density Bots - Choose this type of license when a single machine has
multiple users and does not require any user intervention. This is similar to
Unattended bots but with multiple users are logged in to same system.
3. Attended Bots - Choose this type of license when the bot encounters
situations or tasks that require human intervention or decision-making.
4. Service Account - Choose this type of license when there is a requirement
to use non-human account to automate and execute the tasks.
To add a resource to the manager, click on add and fill in the mandatory details.
In the manager, there is room for up to 20 machines. If adding more machines
becomes necessary, we must purchase additional licenses for them. To do this,
navigate to the license tab on the home page and select the option labeled
"Buy license." Additionally, we have the flexibility to view, edit, or remove
machines at any time.
Adding a robot to the Project
To add a robot to a project,
1. Navigate to the "Projects" menu.
2. Click on "Go" against the project where the robot needs to be added.
3. Now we can see that there are no robots added to this project.
4. Click on "Add" and provide the mandatory details. The username and
password here is the system username and password.
5. Click on save and the robot is added to the project.
Assigning a robot to an existing project
There might be a situation where we want to add another robot to an existing
project. However, we can only add multiple robots to the existing project if a
suitable number of licenses have been assigned to the project.
To add another robot to an existing project, follow the below steps.
1. Select the desired project into which the robot must be added.
2. Click on Go against the project.
3. To add a robot into the existing project, click on add and enter the robot
details to be added.
5. Once the robot is added, a key is generated for the respective robot.
View the below GIF to see how a robot is added to an existing project.
Robot Status and Color Codes
The color codes define the status of the 'Runner' connected to the project.
They are available against each project where the robot is connected.
· When the robot status shows Blue, it indicates that robots are idle.
· When the robot status shows Green, it indicates that robots
are in running state.
· When the robot status shows Yellow, it indicates that the
robots are in Tocheck state.
· When the robot status shows Red, it indicates that the
robots are in Faulted state.
· When the robot status doesn’t have any number or colour code to it,
there are no robots assigned to that project.
Connect to runner with the license key
Let’s see how to copy the key to the robot from the project “Dec22”
and connect Runner.
1. Copy the key which is the activation code for the respective robot in
runner by clicking on the "Key" button.
2. Launch the runner and enter the copied key to the activation code and
click on connect.
3. Refer the GIF below to see how the robot is connected to the runner.
Execution of the bot in Runner
Once the activation code has been entered in runner, the bot is ready to run.
(Activation code is the key mentioned against the robot)
To execute the bot in the runner,
1. Open the project screen in the manager.
2. Click on Run against the project. It gives a message that the robot is initiated
successfully.
3. We also get a pop-up message from the system tray. “Request received to run. “
4. Once it is completed a message is popped up from system tray. “Run completed”.
Once the run is initiated the bot completes the run and executes the assigned workflowin the designated machine.