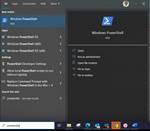You can install and update Robility Designer and Runner or change an existing
installation by running the Designer.msi and Runner.msi installer on remote machines.
See the following sections for descriptions of the available parameters and a few usage
examples.
Points to note:
· Admin Machine: This is machine is used by the administrator to download
Robility MSI’s, create batch files that are required for the installation and
perform remote installation.
· Remote Machine: These are machines where the Robility MSI is required
to be installed.
· Authorized users of Robility Manager are allowed to download the latest
Designer and Runner MSI.
· Administrator rights are required to execute these commands in admin and
remote machine.
· Prepare a list of machines on which MIS needs to be installed.
· Access to PowerShell is required in the admin machine where the installation
batch and MSI files are located.
· Admin Machine should have installed PsExec v2.43 for remote installation
(refer the below link)
o PsExec - Sysinternals | Microsoft Learn
· You can run the installer in silent mode to update from an older version.
Installation Process
· Download the MSI by logging into the Robility Manager.
· Place the MSI in the common folder path with the required access.
(e.g., \\admin machine\myfiles\ RobilityRunner23.8.0.0.msi)
· Share this folder with read access for the remote machine to access and
copy the MSI.
Batch File – Creation Steps
· Create a batch file with the following operations in the admin machine with the
below command. (\\admin machine \myfiles\install.bat).
· Create a folder in the remote machine to copy the MSI from the admin machine.
· MD or MKDIRMD C:\Robility_MSI
· Copy the MSI from the admin machine to the remote machine using the below.
· xcopy (\\admin machine \myfiles\Runner.msi
C:\Robility_MSI\ RobilityRunner23.8.0.0.msi)
· To install MSI in the remote machine use the following command.
· msiexec /i C:\Robility_MSI\RobilityRunner23.8.0.0.msi /qn /l*v "
C:\Robility_MSI RunnerInstallationLog.txt"
· Sample batch file attached.
Batch File – Remote Execution
· Open PowerShell(Run as Administrator) using the below.
· Execute the following command from the PowerShell window.
· Single PC
· psexec.exe @remotecomputername -s -u domain\userid -p password \\admin
machine \myfiles\install.bat
· Multiple PC
· psexec \\pc1,pc2,pc3 -s -u domain\userid -p password \\admin machine
\myfiles\install.bat
Common Installation Arguments
These arguments are used to manage the installation process, depending on the
environment that the MIS Is getting installed.
|
Arguments |
Description |
|
/quiet, /q, qn |
Fully silent mode |
|
/passive |
Unattended mode, shows progress bar only. |
|
/norestart |
Do not restart the system after the installation |
|
/forcerestart |
Restart the system after installation is complete |
|
/log, /l |
Enable Logging |