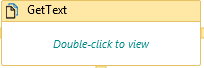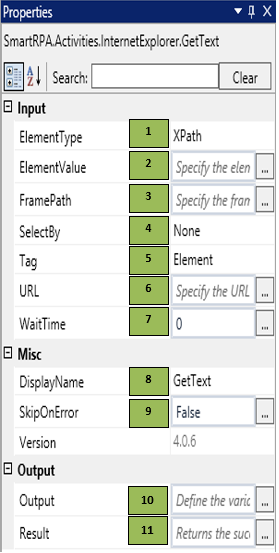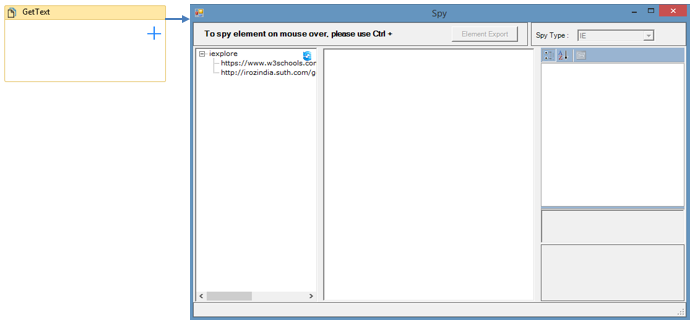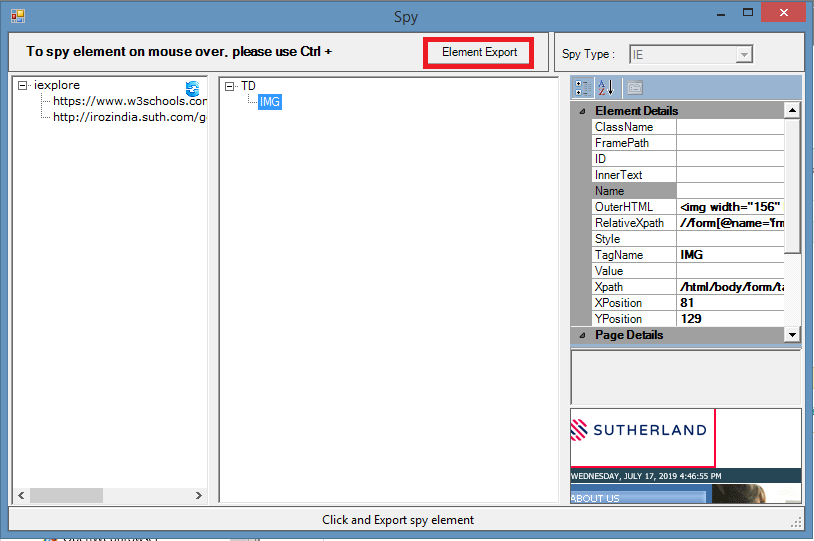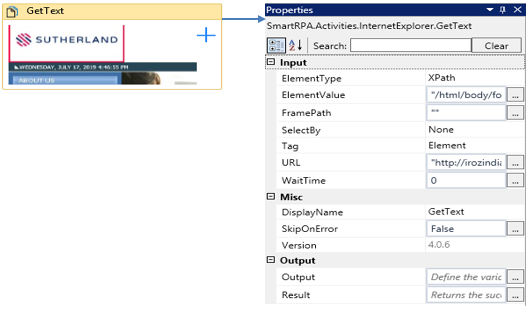GetText
When to use GetText activity
This activity helps you extract data from a field/element/ region of the webpage and store it as a variable.
Figure 1
|
Activity Name |
Picture |
|
GetText |
|
Technical Reference
|
Figure 1.1
|
S.no |
Description |
|
1 |
Gets auto-filled, once the element is indicated in the webpage, using the SmartSpy |
|
|
2 |
Gets auto-filled, once the element is indicated in the webpage, using the SmartSpy |
|
|
3 |
Gets auto-filled, once the element is indicated in the webpage, using the SmartSpy |
|
|
4 |
SelectBy dropdown has multiple options such as: Value: Accepts the default assigned HTML value of a webpage Text: Accepts text input of the dropdown options Index: Accepts Index position of the data in a dropdown that needs to be extracted |
|
|
5 |
Tag has two options to choose from such as: Field: It helps you extract the data from fields/text boxes Element: It helps you extract data from regular web content/text areas as indicated, using the corresponding element ID |
|
|
6 |
Gets auto-filled, once the element is indicated in the webpage, using the SmartSpy |
|
|
7 |
Specify the wait time for the activity to terminate (in milliseconds) |
|
|
8 |
Displays the action that the activity performs in the workflow |
|
|
9 |
Specify whether to continue executing the workflow even if the activity fails |
|
|
10 |
Enter the declared variable name where the extracted data has been stored |
|
|
11 |
Define the condition that you prefer to validate. It supports only Boolean value |
![]() ElementType has multiple options to choose from. Once the ElementType is changed, the ElementValue changes automatically, corresponding to the element type.
ElementType has multiple options to choose from. Once the ElementType is changed, the ElementValue changes automatically, corresponding to the element type.
![]() Activity: The GetText activity helps you store the extracted data from a webpage.
Activity: The GetText activity helps you store the extracted data from a webpage.
Figure 1.2
Once we click on the appropriate URL on the spy windows it will navigate to the corresponding webpage to spy the element.
Figure 1.3
- Spy the element by long pressing CTRL and hovering the mouse pointer over the element that needs to be extracted
- Once the element value has been recorded, click on the Element export, ( Refer Figure 1.3)The value gets exported to the respective fields in the activity
Figure 1.4